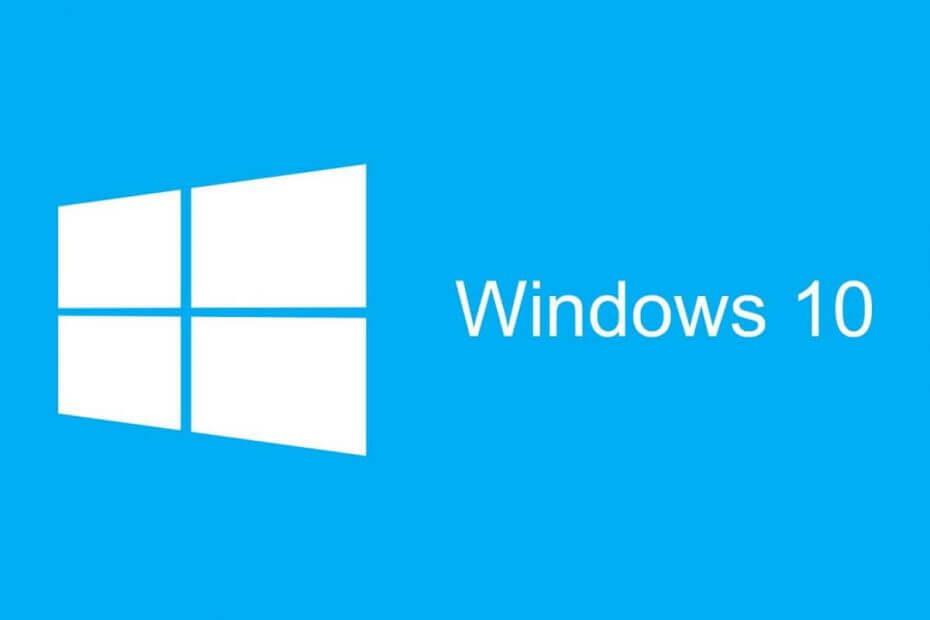
Αυτό το λογισμικό θα επιδιορθώσει κοινά σφάλματα υπολογιστή, θα σας προστατεύσει από την απώλεια αρχείων, κακόβουλο λογισμικό, αστοχία υλικού και θα βελτιστοποιήσετε τον υπολογιστή σας για μέγιστη απόδοση. Διορθώστε τα προβλήματα του υπολογιστή και αφαιρέστε τους ιούς τώρα σε 3 εύκολα βήματα:
- Κατεβάστε το Εργαλείο επισκευής υπολογιστή Restoro που συνοδεύεται από κατοχυρωμένες τεχνολογίες (διαθέσιμο δίπλωμα ευρεσιτεχνίας εδώ).
- Κάντε κλικ Εναρξη σάρωσης για να βρείτε ζητήματα των Windows που θα μπορούσαν να προκαλέσουν προβλήματα στον υπολογιστή.
- Κάντε κλικ Φτιάξ'τα όλα για να διορθώσετε ζητήματα που επηρεάζουν την ασφάλεια και την απόδοση του υπολογιστή σας
- Το Restoro κατεβάστηκε από 0 αναγνώστες αυτόν τον μήνα.
Εάν λαμβάνετε φακέλους με κόκκινο X στα Windows 10, έχετε φτάσει στο σωστό μέρος. Σε αυτό το άρθρο, θα σας δείξουμε πώς να επιλύσετε αυτό το ζήτημα με μερικά απλά βήματα.
Επίσης, δεν είστε ο μόνος με αυτό το πρόβλημα. Πολλοί άνθρωποι αντιμετώπισαν αυτό το ζήτημα.
Συνήθως, θα δείτε τους κόκκινους κύκλους να φέρουν την ένδειξη X στην αριστερή πλευρά ορισμένων πολύ σημαντικών φακέλων στην Εξερεύνηση αρχείων, όπως Εγγραφα ντοσιέ. Επίσης, η επανεκκίνηση του File Explorer και η επανεκκίνηση του υπολογιστή δεν βοήθησαν.
Ευτυχώς, υπάρχει μια απλή απάντηση σε αυτό το ζήτημα: Το OneDrive δεν είναι συγχρονισμένο.
Βήματα για να διορθώσετε το κόκκινο σημάδι X στους φακέλους στα Windows 10
1. Συγχρονίστε το OneDrive με τον λογαριασμό σας Microsoft
- Κάντε κλικ στο κουμπί OneDrive στην κάτω δεξιά γωνία.
- Επίλεξε το Περισσότερο επιλογή.
- Κάντε κλικ στο Ρυθμίσεις.

- Επίλεξε το λογαριασμός αυτί.
- Κάντε κλικ στο Αποσυνδέστε αυτόν τον υπολογιστή επιλογή.

- Κάνε κλικ στο Αποσύνδεση λογαριασμού κουμπί.
- Γράψτε τον λογαριασμό email σας για τον λογαριασμό σας στο OneDrive στον οδηγό.
- Κάντε κλικ στο Συνδεθείτε κουμπί.
- Πληκτρολογήστε τον κωδικό πρόσβασης του λογαριασμού σας.
- Κάντε κλικ στο Συνδεθείτε κουμπί και κάντε κλικ Επόμενο.
- Συνεχίστε με τις οδηγίες στην οθόνη ή κλείστε το παράθυρο.
Μάθετε τα πάντα για να αλλάξετε τις ρυθμίσεις συγχρονισμού του OneDrive στα Windows 10.
2. Ελέγξτε τον αποθηκευτικό χώρο του OneDrive
Εάν όλα είναι εντάξει με το συγχρονισμό του λογαριασμού Microsoft στο OneDrive, είναι πιθανό ο ένοχος να είναι η έλλειψη χώρου στο cloud.
Αυτό συμβαίνει συνήθως εάν οι χρήστες ανεβάζουν αυτόματα όλα τα αρχεία και τους φακέλους στο OneDrive.
Αν Το OneDrive είναι σχεδόν γεμάτο, θα δείτε ένα θαυμαστικό στο εικονίδιο του OneDrive.
Ελευθερώστε λοιπόν χώρο, ενημερώστε το OneDrive για να αποκτήσετε μεγαλύτερο χώρο αποθήκευσης και επιλέξτε ποιοι φάκελοι θέλετε να ανεβάσετε στο cloud.
- Μεταβείτε στο μενού OneDrive και επιλέξτε Περισσότερο και Ρυθμίσεις όπως στην παραπάνω μέθοδο.
- Επίλεξε το λογαριασμός αυτί.
- Κάντε κλικ στο Επιλέξτε φακέλους.
- Καταργήστε την επιλογή των φακέλων που δεν θέλετε να ανεβάσετε στο OneDrive.

Επιπλέον, αυτή η λύση μπορεί να λειτουργήσει για άλλα παρόμοια εργαλεία cloud, όπως Google Drive.
συμπέρασμα
Έτσι, το κόκκινο σημάδι X μπορεί να σημαίνει ότι το OneDrive δεν είναι συγχρονισμένο. Ωστόσο, μπορείτε να επιλύσετε αυτό το ενοχλητικό ζήτημα αλλάζοντας τις ρυθμίσεις συγχρονισμού στο εργαλείο cloud με τις μεθόδους που περιγράφονται παραπάνω.
Βρήκατε χρήσιμες τις λύσεις μας; Ενημερώστε μας στην παρακάτω ενότητα σχολίων!
ΣΧΕΤΙΚΑ ΑΡΘΡΑ ΠΟΥ ΠΡΕΠΕΙ ΝΑ ΕΛΕΓΞΕΤΕ:
- Τρόπος επίλυσης προβλημάτων συγχρονισμού του OneDrive SharePoint στα Windows 10
- Απαντούμε: Τι είναι το OneDrive στα Windows 10 και πώς να το χρησιμοποιήσετε;
- Πώς να κρυπτογραφήσετε αρχεία και φακέλους στα Windows 10 [ΕΥΚΟΛΟΣ ΟΔΗΓΟΣ]
 Εξακολουθείτε να αντιμετωπίζετε προβλήματα;Διορθώστε τα με αυτό το εργαλείο:
Εξακολουθείτε να αντιμετωπίζετε προβλήματα;Διορθώστε τα με αυτό το εργαλείο:
- Κάντε λήψη αυτού του εργαλείου επισκευής υπολογιστή βαθμολογήθηκε Μεγάλη στο TrustPilot.com (η λήψη ξεκινά από αυτήν τη σελίδα).
- Κάντε κλικ Εναρξη σάρωσης για να βρείτε ζητήματα των Windows που θα μπορούσαν να προκαλέσουν προβλήματα στον υπολογιστή.
- Κάντε κλικ Φτιάξ'τα όλα για την επίλυση προβλημάτων με τις κατοχυρωμένες τεχνολογίες (Αποκλειστική έκπτωση για τους αναγνώστες μας).
Το Restoro κατεβάστηκε από 0 αναγνώστες αυτόν τον μήνα.


