Όπως γνωρίζουμε, η οθόνη απενεργοποιείται αυτόματα όταν το σύστημα βρίσκεται σε κατάσταση αδράνειας για συγκεκριμένο χρονικό διάστημα. Θα ανάβει όταν εντοπιστεί οποιαδήποτε ενέργεια (Ποντίκι, Κλικ / ποντίκι πληκτρολογίου).
Για κάποιο λόγο, εάν θέλετε να αυξήσετε ή να μειώσετε το χρόνο αναμονής, τα Windows σάς παρέχουν την επιλογή να ορίσετε το χρονικό διάστημα. Εάν διαπιστώσει ότι το σύστημα βρίσκεται σε κατάσταση αδράνειας για αυτήν τη διάρκεια του χρόνου, απενεργοποιεί την οθόνη. Έχετε την επιλογή να ορίσετε αυτό το χρονικό διάστημα,
- Όταν το σύστημα είναι σε ισχύ μπαταρίας
- Όταν το σύστημα είναι συνδεδεμένο
Σε αυτό το άρθρο, ας δούμε διαφορετικούς τρόπους για να το κάνουμε αυτό.
Μέθοδος 1: Από τις ρυθμίσεις
Βήμα 1: Ανοίξτε το παράθυρο Εκτέλεση χρησιμοποιώντας τη συντόμευση Windows + r.
Βήμα 2: Πληκτρολογήστε την εντολή ms-ρυθμίσεις: Power Sleep και πατήστε OK

Βήμα 3: Στο παράθυρο Ρυθμίσεις -> Power & Sleep που ανοίγει, Κάτω Οθόνη Ενότητα
Επιλέξτε το χρονικό διάστημα υπό Σε ισχύ μπαταρίας, απενεργοποιήστε μετά Ενότητα
1. Κάντε κλικ οπουδήποτε στο πλαίσιο.
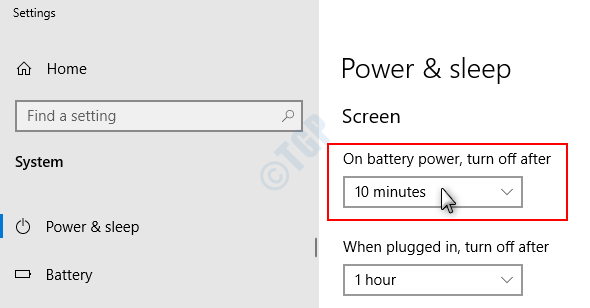
2. Εμφανίζεται ένα μενού με διαφορετικά χρονικά διαστήματα, κάντε κλικ στο χρονικό διάστημα της επιλογής σας.
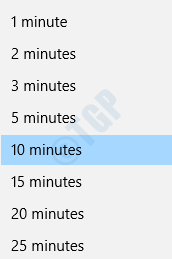
Επιλέξτε το χρονικό διάστημα υπό Όταν συνδεθείτε, απενεργοποιήστε μετά Ενότητα
1. Κάντε κλικ οπουδήποτε στο πλαίσιο.
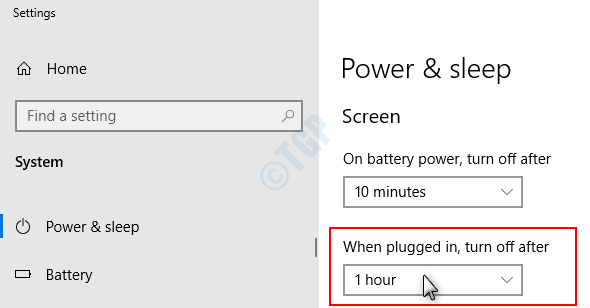
2. Εμφανίζεται ένα μενού με διαφορετικά χρονικά διαστήματα, κάντε κλικ στο χρονικό διάστημα της επιλογής σας.
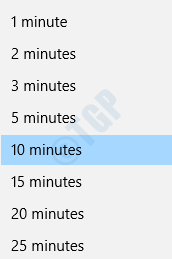
Αυτό είναι. Το επιλεγμένο χρονικό διάστημα ορίζεται και η οθόνη απενεργοποιείται αυτόματα εάν το σύστημα είναι ανενεργό για καθορισμένο χρονικό διάστημα.
ΣΗΜΕΙΩΣΗ:
Για επιτραπέζιους υπολογιστές που δεν έχουν ισχύ μπαταρίας, βλέπετε μόνο μία επιλογή.
Μέθοδος 2: Από τον πίνακα ελέγχου -> Ρυθμίσεις σχεδίου ενέργειας
Βήμα 1: Ανοίξτε το παράθυρο Εκτέλεση πατώντας τα πλήκτρα Windows + r μαζί.
Βήμα 2: Πληκτρολογήστε την εντολή έλεγχος / όνομα Microsoft. Επιλογές ενέργειας και πατήστε OK

Βήμα 3: Από το παράθυρο Επιλογές ενέργειας, επιλέξτε Επιλογή πότε θα απενεργοποιήσετε την οθόνη από τη δεξιά πλευρά.

Βήμα 4: Στο παράθυρο που εμφανίζεται, Κάτω Απενεργοποιήστε την οθόνη επικεφαλίδα
Επιλέξτε το χρονικό διάστημα υπό Στην μπαταρία
- Κάντε κλικ οπουδήποτε στο πλαίσιο, εμφανίζεται ένα αναπτυσσόμενο μενού
- Κάντε κλικ στο απαιτούμενο χρονικό διάστημα
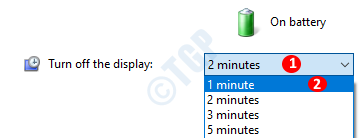
Επιλέξτε το χρονικό διάστημα υπό Συνδεδεμένος
- Κάντε κλικ οπουδήποτε στο πλαίσιο, εμφανίζεται ένα αναπτυσσόμενο μενού
- Κάντε κλικ στο απαιτούμενο χρονικό διάστημα

ΣΗΜΕΙΩΣΗ:
Για επιτραπέζιους υπολογιστές που δεν έχουν ισχύ μπαταρίας, βλέπετε μόνο μία επιλογή.
Μέθοδος 3: Από τις ρυθμίσεις για προχωρημένους σχεδιασμούς ενέργειας
Βήμα 1: Για να ανοίξετε το παράθυρο Εκτέλεση, πατήστε τα πλήκτρα Windows + r μαζί.
Βήμα 2: Πληκτρολογήστε την εντολή control.exe powercfg.cpl,, 3 και πατήστε Εντάξει όπως φαίνεται παρακάτω

Βήμα 3: Στο παράθυρο Επιλογές ενέργειας, μετακινηθείτε προς τα κάτω και εντοπίστε Απεικόνιση επιλογή.
1. Κάντε διπλό κλικ στο Απεικόνιση για επέκταση και εξέταση των επιλογών.
2. Κάντε διπλό κλικ στο Απενεργοποιήστε την οθόνη μετά
ΣΗΜΕΙΩΣΗ: Για να επεκταθείτε, μπορείτε ακόμη και να επιλέξετε να κάνετε κλικ στο σύμβολο + πριν από την εμφάνιση ή απενεργοποίηση της οθόνης μετά

Επιλέξτε το χρονικό διάστημα Για Στην μπαταρία επιλογή
- Κάντε κλικ στο Στην μπαταρία
- Επίλεξε το απαιτούμενο χρονικό διάστημα
- Κάντε κλικ στο Ισχύουν
- Τύπος Εντάξει

Επιλέξτε το χρονικό διάστημα Για Συνδεδεμένος επιλογή
- Κάντε κλικ στο Συνδεδεμένος
- Επίλεξε το απαιτούμενο χρονικό διάστημα
- Κάντε κλικ στο Ισχύουν
- Τύπος Εντάξει

ΣΗΜΕΙΩΣΗ:
Για επιτραπέζιους υπολογιστές που δεν έχουν ισχύ μπαταρίας, βλέπετε μόνο μία επιλογή.
Μέθοδος 4: Από τη γραμμή εντολών
Βήμα 1: Κρατώντας πατημένο Windows + r πλήκτρα μαζί, ανοίξτε το παράθυρο εκτέλεσης
Βήμα 2: Στο παράθυρο που ανοίγει, πληκτρολογήστε cmd και πατήστε Εντάξει

Βήμα 3: Στο παράθυρο γραμμής εντολών,
Για να αλλάξετε την τιμή του Απενεργοποιήστε την οθόνη μετά την μπαταρία, εκτελέστε την ακόλουθη εντολή
powercfg -change -monitor-timeout-dc
Για παράδειγμα, εάν θέλουμε ο υπολογιστής να απενεργοποιήσει την οθόνη του εάν ανιχνεύσει αδράνεια για 15 λεπτά όταν εκτελείται στην μπαταρία, μπορούμε να τροποποιήσουμε την εντολή ως εξής
powercfg -change -monitor-timeout-dc 15

ΣΗΜΕΙΩΣΗ:
Μπορείτε επίσης να χρησιμοποιήσετε την ακόλουθη εντολή για να κάνετε τις αλλαγές:
powercfg / SETDCVALUEINDEX SCHEME_CURRENT SUB_VIDEO ΒΙΝΤΕΟ ΓΙΑ <χρονικό διάστημα σε δευτερόλεπτα>
Για παράδειγμα, εάν θέλουμε να ορίσουμε το χρονικό διάστημα ως 30 λεπτά (1800 δευτερόλεπτα), μπορούμε να το κάνουμε με την ακόλουθη εντολή
powercfg / SETDCVALUEINDEX SCHEME_CURRENT SUB_VIDEO VIDEOIDLE 1800:

Ένας άλλος τρόπος έκδοσης της ίδιας εντολής θα ήταν:
powercfg / SETACVALUEINDEX SCHEME_CURRENT 7516b95f-f776-4464-8c53-06167f40cc99 3c0bc021-c8a8-4e07-a973-6b14cbcb2b7e <χρονικό διάστημα σε δευτερόλεπτα>
Για παράδειγμα, εάν θέλουμε να ορίσουμε το χρονικό διάστημα ως 30 λεπτά (1800 δευτερόλεπτα), μπορούμε να το κάνουμε με την ακόλουθη εντολή
powercfg / SETACVALUEINDEX SCHEME_CURRENT 7516b95f-f776-4464-8c53-06167f40cc99 3c0bc021-c8a8-4e07-a973-6b14cbcb2b7e 1800
Για να αλλάξετε την τιμή του Απενεργοποιήστε την οθόνη μετά όταν είναι συνδεδεμένη, εκτελέστε την ακόλουθη εντολή
powercfg -change -monitor-timeout-ac
Για παράδειγμα, εάν θέλουμε ο υπολογιστής να απενεργοποιήσει την οθόνη του εάν ανιχνεύσει αδράνεια για 15 λεπτά όταν είναι συνδεδεμένο, μπορούμε να τροποποιήσουμε την εντολή ως εξής
powercfg -change -monitor-timeout-ac 15

ΣΗΜΕΙΩΣΗ:
Μπορείτε επίσης να χρησιμοποιήσετε την ακόλουθη εντολή για να κάνετε τις αλλαγές:
powercfg / SETACVALUEINDEX SCHEME_CURRENT SUB_VIDEO VIDEOIDLE <χρονικό διάστημα σε δευτερόλεπτα>
Για παράδειγμα, εάν θέλουμε να ορίσουμε το χρονικό διάστημα ως 30 λεπτά (1800 δευτερόλεπτα), μπορούμε να το κάνουμε με την ακόλουθη εντολή
powercfg / SETACVALUEINDEX SCHEME_CURRENT SUB_VIDEO VIDEOIDLE 1800:

Ένας άλλος τρόπος έκδοσης της ίδιας εντολής θα ήταν:
powercfg / SETACVALUEINDEX SCHEME_CURRENT 7516b95f-f776-4464-8c53-06167f40cc99 3c0bc021-c8a8-4e07-a973-6b14cbcb2b7e <χρονικό διάστημα σε δευτερόλεπτα>
Για παράδειγμα, εάν θέλουμε να ορίσουμε το χρονικό διάστημα ως 30 λεπτά (1800 δευτερόλεπτα), μπορούμε να το κάνουμε με την ακόλουθη εντολή
powercfg / SETACVALUEINDEX SCHEME_CURRENT 7516b95f-f776-4464-8c53-06167f40cc99 3c0bc021-c8a8-4e07-a973-6b14cbcb2b7e 1800
Μέθοδος 5: Από το PowerShell
Βήμα 1: Κρατώντας τα πλήκτρα Windows + r μαζί, ανοίξτε το παράθυρο εκτέλεσης
Βήμα 2: Στο παράθυρο που ανοίγει, πληκτρολογήστε δύναμη και πατήστε Εντάξει
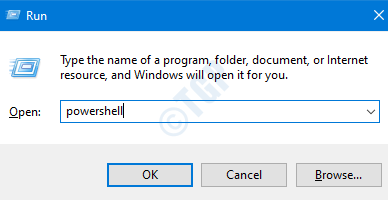
Βήμα 3: Στο παράθυρο PowerShell, εκτελέστε τις ίδιες εντολές με το Βήμα 3 από τη Μέθοδο 4.
ο powercfg εντολές που χρησιμοποιήθηκαν στη γραμμή εντολών μπορούν επίσης να χρησιμοποιηθούν στο PowerShell.
Αυτό είναι όλο. Ευχαριστούμε που το διαβάσατε.


