Εάν βλέπετε ένα μήνυμα σφάλματος "Παρουσιάστηκε πρόβλημα κατά την εκκίνηση του winscomrssrv.dll Δεν ήταν δυνατή η εύρεση της καθορισμένης λειτουργικής μονάδας", Τότε ένα πρόγραμμα στον υπολογιστή σας προσπαθεί να ξεκινήσει να χρησιμοποιεί το αρχείο winscomrssrv.dll κατά τη διαδικασία εκκίνησης, αλλά δεν μπόρεσε να το κάνει λόγω της απουσίας του αρχείου dll στον υπολογιστή σας. Μπορείτε να ελέγξετε ποια διαδικασία εφαρμογής χρησιμοποιεί το αρχείο dll και να προκαλεί αυτό το σφάλμα και, στη συνέχεια, να διαγράψετε τη διαδικασία / να απεγκαταστήσετε την εφαρμογή (εάν είναι περιττή).
Επιδιόρθωση - Εκτέλεση αυτόματων λειτουργιών και εντοπισμός της προβληματικής διαδικασίας
Οι αυτόματες εκτελέσεις εντοπίζουν ποιο από τα προγράμματα (δείχνει τις λαβές διεργασίας των προγραμμάτων που ξεκινούν κατά την εκκίνηση, με βάση τα κλειδιά μητρώου κυρίως) ξεκινούν κατά τη διαδικασία εκκίνησης.
1. Παω σε Αυτό ιστοσελίδα, μετακινηθείτε προς τα κάτω και κάντε κλικ στο "Λήψη Autoruns και AutorunscΓια να το κατεβάσετε στον υπολογιστή σας.

Μετά τη λήψη του πακέτου, μεταβείτε στη θέση λήψης στον υπολογιστή σας.
3. Εκχύλισμα το ληφθέν “ΑυτόματαΠακέτο σε μια θέση της επιλογής σας στον υπολογιστή σας.

4. Τώρα, μεταβείτε στην τοποθεσία όπου έχετε εξαγάγει το πακέτο.
5. Κάντε δεξί κλικ επί "Autoruns64"(Εάν χρησιμοποιείτε ένα 64-bit Windows) και μετά κάντε κλικ στο "Εκτέλεση ως διαχειριστής“.

Σημείωση-
Εάν χρησιμοποιείτε Windows 10 32-bit, κάντε δεξί κλικ επί "Αυτόματα"Και μετά κάντε κλικ στο"Εκτέλεση ως διαχειριστής“.

6. Σε Συμφωνία άδειας AutoRuns παράθυρο, κάντε κλικ στο "ΣυμφωνώΓια να συμφωνήσετε με τη συμφωνία άδειας.
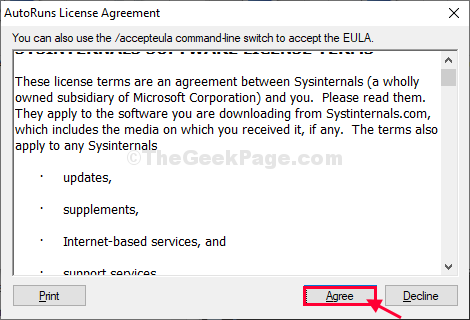
7. Σε Αυτόματα παράθυρο, κάντε κλικ στο πλαίσιο δίπλα στο "Φίλτρο:"Και στη συνέχεια πληκτρολογήστε"winscomrssrv"Για να δείτε όλες τις διαδικασίες που σχετίζονται με αυτό.
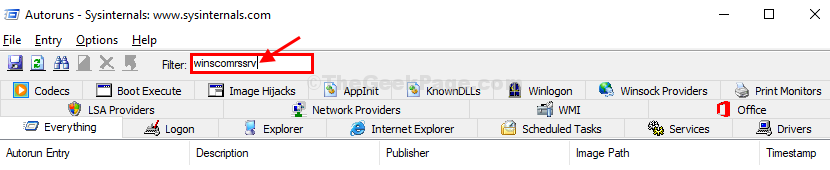
8. Τώρα, από τα αποτελέσματα αναζήτησης, κάντε δεξί κλικ στη διαδικασία που χρησιμοποιεί το αρχείο dll και, στη συνέχεια, κάντε κλικ στο "ΔιαγράφωΓια να το διαγράψετε.
Μόλις διαγράψετε τη διαδικασία από τον υπολογιστή σας, κλείστε το Αυτόματα παράθυρο.
Επανεκκίνηση ο υπολογιστής σου.
Το μήνυμα σφάλματος δεν θα εμφανιστεί ξανά.
Το πρόβλημά σας θα λυθεί.