Το Dynamic Refresh Rate έχει γίνει ένας κοινός όρος στη βιομηχανία smartphone. Αλλά είναι αρκετά νέο στον κόσμο των υπολογιστών. Με την εισαγωγή των Windows 11, η Microsoft ανακοίνωσε επίσημα την υποστήριξη για το Dynamic Refresh Rate. Σε αυτό το άρθρο, θα συζητήσουμε τι είναι το Dynamic Refresh Rate (DRR) και πώς να το ενεργοποιήσετε στο νέο σας μηχάνημα Windows 11.
Τι είναι το Dynamic Refresh Rate;
Ο ρυθμός ανανέωσης σημαίνει απλώς τον αριθμό των φορών ανά δευτερόλεπτο που η οθόνη μπορεί να ενημερώσει την εικόνα που εμφανίζεται στην οθόνη. Περισσότερος ρυθμός ανανέωσης σημαίνει περισσότερη ρευστότητα στην απόδοση του παιχνιδιού και ταχύτερη, ομαλότερη κύλιση στις εφαρμογές. Ωστόσο, ο υψηλότερος ρυθμός ανανέωσης καταναλώνει μεγάλη ποσότητα ενέργειας.
Ο Δυναμικός ρυθμός ανανέωσης επιτρέπει στα Windows να μειώσουν ή να αυξήσουν το ρυθμό ανανέωσης της οθόνης σύμφωνα με την υπό εξέταση εργασία. Ας υποθέσουμε ότι έχετε οθόνη 144 Hz.
Ενώ είναι ενεργοποιημένη η ρύθμιση Dynamic Refresh Rate (DRR), τα Windows θα μειώσουν το ρυθμό ανανέωσης στα 60 Hz ενώ διαβάζετε έγγραφα (όπου οι αλλαγές στον αριθμό των καρέ είναι πολύ χαμηλές).
Αλλά θα αυξήσει τις ρυθμίσεις ρυθμού ανανέωσης στο υψηλότερο (144 Hz σε αυτήν την περίπτωση), αυξάνοντας το fps στα παιχνίδια, το πρόγραμμα περιήγησής σας. Όταν οι ρυθμίσεις DRR είναι απενεργοποιημένες, τα Windows δεν θα περιορίσουν το ρυθμό ανανέωσης σύμφωνα με την εργασία.
Το DRR μπορεί να εξοικονομήσει σημαντική ποσότητα ενέργειας στον φορητό υπολογιστή σας.
Απαιτείται ελάχιστη απαίτηση για τη λειτουργία DRR
Πριν προσπαθήσετε να ενεργοποιήσετε το δυναμικό ρυθμό ανανέωσης στα Windows 11, θα τα χρειαστείτε -
ένα. Μια οθόνη που υποστηρίζει τη δυνατότητα μεταβλητού ρυθμού ανανέωσης (VRR).
σι. Η οθόνη πρέπει να έχει ρυθμό ανανέωσης τουλάχιστον 120 Hz.
ντο. Συμβατό μοντέλο προγράμματος οδήγησης γραφικών (WDDM 3.0)*.
Οι παραπάνω ελάχιστες απαιτήσεις ισχύουν για χρήστες υπολογιστών. Πώς να ξέρετε εάν ο φορητός υπολογιστής σας υποστηρίζει VRR;
Πήγαινε εδώ -
Σύστημα -> Απεικόνιση -> Γραφικά -> προεπιλεγμένες ρυθμίσεις γραφικών
Πώς να ενεργοποιήσετε το Dynamic Refresh Rate
Προχωρήστε με αυτόν τον τρόπο για να ενεργοποιήσετε το δυναμικό ρυθμό ανανέωσης.
1. Ανοίξτε την εφαρμογή Ρυθμίσεις στον υπολογιστή σας.
2. Στη συνέχεια, πηγαίνετε στο "Σύστημα" Ρυθμίσεις.
3. Στη συνέχεια, στο αριστερό παράθυρο, πατήστε στο "Απεικόνιση" Ρυθμίσεις.
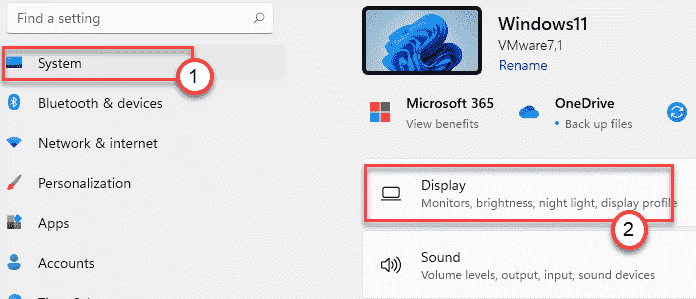
4. Στη συνέχεια, στη δεξιά πλευρά, κάντε κλικ στο "Προηγμένη οθόνηΓια να ανοίξετε την οθόνη για προχωρημένους.

5. Τώρα, μετακινηθείτε προς τα κάτω στο "Επιλογή ρυθμού ανανέωσης". Θα δείτε το ρυθμό ανανέωσης που χρησιμοποιεί η οθόνη σας στη δεξιά πλευρά.
6. Κάντε κλικ στο αναπτυσσόμενο μενού και επιλέξτε "Δυναμικός“.

Τέλος, κλείστε τη σελίδα Ρυθμίσεις.
Αυτό θα ρυθμίσει την οθόνη σας να χρησιμοποιεί τις ρυθμίσεις Dynamic Refresh Rate (60 Hz ή 120 Hz).
ΣΗΜΕΙΩΣΗ –
Αυτή η δυνατότητα είναι συμβατή με μερικές εφαρμογές Microsoft και Adobe προς το παρόν. Έχουμε δώσει μια λίστα εγγενών εφαρμογών Microsoft και Adobe που υποστηρίζει τη λειτουργία DRR προς το παρόν.
Microsoft Office, Microsoft Edge, Microsoft Photos, Microsoft Whiteboard, Drawboard PDF, Snip & Sketch Microsoft Sticky Notes, Adobe Acrobat, Adobe Illustrator, Microsoft To-Do, Ink κ.λπ.
Πώς να απενεργοποιήσετε το Dynamic Refresh Rate στα Windows 11
Καθώς αυτή η δυνατότητα είναι νέα για τα Windows, ενδέχεται να αντιμετωπίσετε κάποια σφάλματα, προβλήματα με μη υποστηριζόμενες εφαρμογές. Σε αυτήν την περίπτωση, θα πρέπει να απενεργοποιήσετε αυτήν τη δυνατότητα στο μηχάνημά σας. Ακολουθήστε αυτά τα βήματα -
1. Αρχικά, πατήστε το Πλήκτρο Windows + I κλειδιά μαζί.
2. Στη συνέχεια, κάντε κλικ στο "Σύστημα" Ρυθμίσεις.
3. Στη συνέχεια, κάντε κλικ στο "ΑπεικόνισηΡυθμίσεις στη δεξιά πλευρά.
4. Στη συνέχεια, κάντε κύλιση προς τα κάτω και κάντε κλικ στο "Προηγμένη οθόνη“.
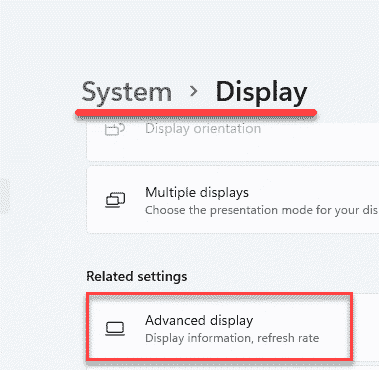
5. Τώρα, μετακινηθείτε προς τα κάτω στο "Επιλογή ρυθμού ανανέωσης". Θα δείτε ότι έχει ρυθμιστεί στις ρυθμίσεις «Δυναμική».
6. Απλώς, κάντε κλικ στο αναπτυσσόμενο μενού και επιλέξτε "60 Ηζ" ή "120 Hz"Όπως θέλετε.
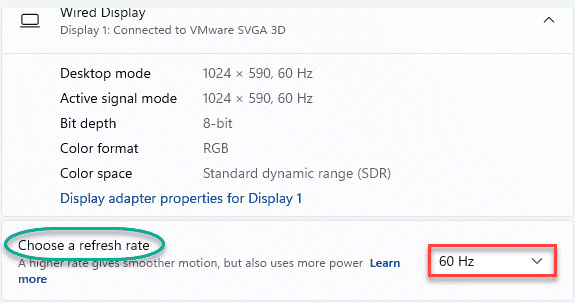
Κλείστε τη σελίδα Ρυθμίσεις και τελειώσατε.
*ΣΗΜΕΙΩΣΗ – Πώς να γνωρίζετε το μοντέλο του προγράμματος οδήγησης γραφικών
Εάν δεν γνωρίζετε το μοντέλο προγράμματος οδήγησης γραφικών, πρέπει να χρησιμοποιήσετε το εργαλείο DirectX Diagnostics για να το μάθετε.
1. Πάτα το Πλήκτρο Windows + R πλήκτρα μαζί για να ανοίξετε το παράθυρο Εκτέλεση.
2. Στη συνέχεια, πληκτρολογήστε "dxdiagΣτο παράθυρο Εκτέλεση και πατήστε Εισαγω.

3. Όταν ανοίξει το εργαλείο Directx Diagnostics, μεταβείτε στο "Απεικόνιση" Ενότητα.
4. Εδώ, στην αριστερή πλευρά, ελέγξτε το "Μοντέλο οδηγού“.
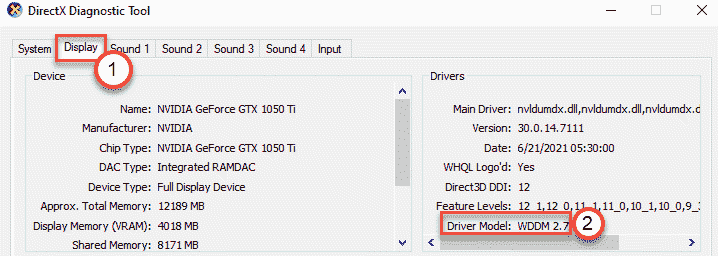
Όπως έχουμε αναφέρει νωρίτερα, χρειάζεστε τουλάχιστον πρόγραμμα οδήγησης WDDM 3.0 για να ενεργοποιήσετε τη δυνατότητα Dynamic Refresh Rate.
ΣΗΜΕΙΩΣΗ –
Αυτή η δυνατότητα δεν είναι διαθέσιμη για εξωτερικές οθόνες, δηλαδή η Microsoft έχει περιορίσει αυτήν τη δυνατότητα για φορητούς υπολογιστές προηγμένης τεχνολογίας. Ωστόσο, αναμένουμε ότι αυτή η δυνατότητα θα είναι διαθέσιμη για όλες τις υποστηριζόμενες συσκευές τις επόμενες ημέρες.


