Όπως όλοι γνωρίζουμε, στο Outlook, όταν χρησιμοποιούμε ένα αναγνωριστικό email στο Προς το Στο πεδίο για δεύτερη φορά, βλέπουμε τις προτάσεις διεύθυνσης καθώς πληκτρολογούμε λίγους χαρακτήρες της διεύθυνσης ηλεκτρονικού ταχυδρομείου τους. Αυτό συμβαίνει λόγω της δυνατότητας Αυτόματης συμπλήρωσης στο Outlook. Ωστόσο, όταν μεταβαίνουμε από τον έναν υπολογιστή στον άλλο, η προεπιλεγμένη λειτουργία αυτόματης συμπλήρωσης δεν θα λειτουργεί ακόμη και όταν ρυθμίζουμε το Outlook με το αρχείο PST που χρησιμοποιήθηκε στον προηγούμενο υπολογιστή.
Σε αυτό το άρθρο, ας συζητήσουμε μερικούς τρόπους που μπορούν να χρησιμοποιηθούν για να επαναφέρετε τη λειτουργία αυτόματης συμπλήρωσης για την ήδη υπάρχουσα λίστα επαφών.
Πριν προχωρήσετε, βεβαιωθείτε, Η λειτουργία αυτόματης συμπλήρωσης ή αυτόματης συμπλήρωσης είναι ενεργοποιημένη στο Outlook. Να το πράξουν,
Βήμα 1: Ανοίξτε το MS Outlook
Βήμα 2: Κάντε κλικ στο Αρχείο Επιλογή μενού

Βήμα 3: Από την αριστερή κάτω γωνία του παραθύρου, επιλέξτε Επιλογές

Βήμα 4: Από το Επιλογές Outlook παράθυρο, επιλέξτε Ταχυδρομείο από την αριστερή πλευρά.
Βήμα 5: Από τη δεξιά πλευρά, μετακινηθείτε προς τα κάτω μέχρι να φτάσετε στο Στείλε μηνύματα Ενότητα
Βήμα 6: Βεβαιωθείτε ότι η επιλογή, Χρησιμοποιήστε τη Λίστα αυτόματης συμπλήρωσης για να προτείνετε ονόματα όταν πληκτρολογείτε στις γραμμές Προς, Cc και Bcc ελέγχεται

Μέθοδος 1: Ο παραδοσιακός τρόπος εισαγωγής διευθύνσεων με μη αυτόματο τρόπο
Βήμα 1: Κάντε κλικ στο Νέο Ηλεκτρονικό Μήνυμα
Βήμα 2: Στο Προς το πεδίο, εισαγάγετε όλες τις διευθύνσεις με μη αυτόματο τρόπο από το βιβλίο διευθύνσεών σας.

Μέθοδος 2: Quick Hack με το κουμπί "Προς"
Βήμα 1: Κάντε κλικ στο Νέο Ηλεκτρονικό Μήνυμα
Βήμα 2: Κάντε κλικ στο Προς το πεδίο

Βήμα 3: Θα δείτε Επιλέξτε Ονόματα: Επαφές παράθυρο. Από το Βιβλίο διευθύνσεων αναπτυσσόμενο μενού, επιλέξτε την απαιτούμενη διεύθυνση
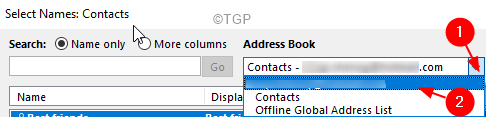
Βήμα 4: Σύρετε και επιλέξτε όλες τις διευθύνσεις όπως φαίνεται παρακάτω
Βήμα 5: Κάντε κλικ στο Προς το κουμπί
Βήμα 6: Τώρα μπορείτε να δείτε, όλες οι διευθύνσεις να φορτώνονται στο πεδίο Προς
Βήμα 7: Τέλος, κάντε κλικ στο Εντάξει

Βήμα 8: Απορρίψτε το μήνυμα ηλεκτρονικού ταχυδρομείου.
Αυτό είναι όλο
Ελπίζουμε ότι αυτό το άρθρο ήταν χρήσιμο. Ευχαριστούμε που το διαβάσατε.
Παρακαλώ σχολιάστε και ενημερώστε μας αν αυτό λειτούργησε για εσάς.


