Κάθε φορά που η Εξερεύνηση αρχείων διακόπτεται ή δεν ανταποκρίνεται στις εντολές σας, υπάρχει μόνο ένας τρόπος για να το διορθώσετε - επανεκκινήστε τη διαδικασία εξερεύνησης από τη Διαχείριση εργασιών. Εάν είστε τακτικός χρήστης των Windows, γνωρίζετε ότι η ταλαιπωρία είναι να επανεκκινήσετε τη διαδικασία εξερεύνησης όταν δεν ανταποκρίνεται καθώς λειτουργούν μόνο οι συντομεύσεις πληκτρολογίου. Αλλά, τι γίνεται αν υπάρχει ένας άλλος τρόπος όπου μπορείτε να προσθέσετε τη διαδικασία «επανεκκίνηση explorer.exe» στο μενού περιβάλλοντος.
Μπορείτε απλά να κάνετε δεξί κλικ σε οποιοδήποτε κενό χώρο στην Εξερεύνηση αρχείων και να κάνετε περαιτέρω κλικ στο "επανεκκίνηση του explorer.exe" για επανεκκίνηση.
Πώς να προσθέσετε «επανεκκίνηση explorer.exe» στο μενού περιβάλλοντος δεξιού κλικ στα Windows 11
Η διαδικασία προσθήκης του «restart explorer.exe» στο μενού περιβάλλοντος με δεξί κλικ περιλαμβάνει τη χρήση του προγράμματος επεξεργασίας μητρώου. Όμως, αυτή η διαδικασία είναι ενοχλητική και κουραστική. Έτσι, θα δημιουργήσετε ένα σενάριο μητρώου για να προσθέσετε τη συγκεκριμένη συντόμευση στο μενού περιβάλλοντος και στη συνέχεια να το εκτελέσετε για να τροποποιήσετε το μητρώο κατά τη διαδικασία.
Βήμα 1 - Δημιουργήστε ένα νέο σενάριο μητρώου
Μπορείτε να δημιουργήσετε μόνοι σας ένα νέο σενάριο μητρώου.
[
ΣΗΜΕΙΩΣΗ –
Στην ακόλουθη διαδικασία, πρόκειται να επεξεργαστείτε το μητρώο στον υπολογιστή σας. Αυτό μπορεί να προκαλέσει κάποια ζητήματα. Έτσι, σας προτείνουμε να δημιουργήσετε ένα αντίγραφο ασφαλείας των κλειδιών μητρώου, εάν δεν το έχετε δημιουργήσει ακόμα.
1. Αρχικά, πατήστε το Κλειδί Windows και το R κλειδί ταυτόχρονα.
2. Μόλις εμφανιστεί το τερματικό Εκτέλεση, πληκτρολογήστε "regedit"Και κάντε κλικ στο" OK ".

3. Αφού ανοίξετε τον Επεξεργαστή Μητρώου, θα πρέπει να κάνετε κλικ στο "Αρχείο"Και στη συνέχεια κάντε κλικ στο"Εξαγωγή“.
4. Αποθηκεύστε το αντίγραφο ασφαλείας σε ασφαλές μέρος.

Αφού λάβετε το αντίγραφο ασφαλείας, κλείστε το παράθυρο του Επεξεργαστή μητρώου.
]
1. Αρχικά, ανοίξτε το Σημειωματάριο στον υπολογιστή σας.
2. Μετά από αυτό, αντιγραφή επικόλληση αυτές οι γραμμές στο Μπλοκ ΣΗΜΕΙΩΣΕΩΝ σελίδα.
Windows Registry Editor Έκδοση 5.00 [HKEY_CLASSES_ROOT \ DesktopBackground \ Shell \ Restart Explorer] "icon" = "explorer.exe" "Θέση" = "Κάτω" "SubCommands" = "" [HKEY_CLASSES_ROOT \ DesktopBackground \ Shell \ Restart Explorer \ shellmenu] "MUIVerb" = "Επανεκκίνηση του Explorer τώρα" [HKEY_CLASSES_ROOT \ DesktopBackground \ Shell \ Restart Explorer \ shellmenu \ command] @= εξάγωνο (2): 63,00,6d, 00,64,00,2e, 00,65,00,78,00,65,00,20,00,2f, 00,63,00,20,00, 74, \ 00,61,00,73,00,6b, 00,6b, 00,69,00,6c, 00,6c, 00,20,00,2f, 00,66,00,20,00,2f, 00, \ 69,00,6δ, 00,20,00,65,00,78,00,70,00,6c, 00,6f, 00,72,00,65,00,72,00,2e, 00,65, \ 00,78,00,65,00,20,00,20,00,26,00,20,00,73,00,74,00,61,00,72,00,74,00,20,00,\ 65,00,78,00,70,00,6c, 00,6f, 00,72,00,65,00,72,00,2e, 00,65,00,78,00,65,00,00, \ 00 [HKEY_CLASSES_ROOT \ DesktopBackground \ Shell \ Restart Explorer \ shellmenu] "MUIVerb" = "Επανεκκίνηση του Explorer με παύση" "CommandFlags" = dword: 00000020 [HKEY_CLASSES_ROOT \ DesktopBackground \ Shell \ Restart Explorer \ shellmenu \ command] @= εξάγωνο (2): 63,00,6d, 00,64,00,2e, 00,65,00,78,00,65,00,20,00,2f, 00,63,00,20,00, 40, \ 00,65,00,63,00,68,00,6f, 00,20,00,6f, 00,66,00,66,00,20,00,26,00,20,00,65,00, \ 63,00,68,00,6f, 00,2e, 00,20,00,26,00,20,00,65,00,63,00,68,00,6f, 00,20,00,53, \ 00,74,00,6f, 00,70,00,70,00,69,00,6e, 00,67,00,20,00,65,00,78,00,70,00,6c, 00, \ 6f, 00,72,00,65,00,72,00,2e, 00,65,00,78,00,65,00,20,00,70,00,72,00,6f, 00,63, \ 00,65,00,73,00,73,00,20,00,2e, 00,20,00,2e, 00,20,00,2e, 00,20,00,26,00,20,00, \ 65,00,63,00,68,00,6f, 00,2e, 00,20,00,26,00,20,00,74,00,61,00,73,00,6b, 00,6b, \ 00,69,00,6c, 00,6c, 00,20,00,2f, 00,66,00,20,00,2f, 00,69,00,6d, 00,20,00,65,00, \ 78,00,70,00,6c, 00,6f, 00,72,00,65,00,72,00,2e, 00,65,00,78,00,65,00,20,00,26, \ 00,20,00,65,00,63,00,68,00,6f, 00,2e, 00,20,00,26,00,20,00,65,00,63,00,68,00, \ 6f, 00,2e, 00,20,00,26,00,20,00,65,00,63,00,68,00,6f, 00,20,00,57,00,61,00,69, \ 00,74,00,69,00,6e, 00,67,00,20,00,74,00,6f, 00,20,00,73,00,74,00,61,00,72,00, \ 74,00,20,00,65,00,78,00,70,00,6c, 00,6f, 00,72,00,65,00,72,00,2e, 00,65,00,78, \ 00,65,00,20,00,70,00,72,00,6f, 00,63,00,65,00,73,00,73,00,20,00,77,00,68,00, \ 65,00,6e, 00,20,00,79,00,6f, 00,75,00,20,00,61,00,72,00,65,00,20,00,72,00,65, \ 00,61,00,64,00,79,00,20,00,2e, 00,20,00,2e, 00,20,00,2e, 00,20,00,26,00,20,00, \ 70,00,61,00,75,00,73,00,65,00,20,00,26,00,26,00,20,00,73,00,74,00,61,00,72,\ 00,74,00,20,00,65,00,78,00,70,00,6c, 00,6f, 00,72,00,65,00,72,00,2e, 00,65,00, \ 78,00,65,00,20,00,26,00,26,00,20,00,65,00,78,00,69,00,74,00,00,00
3. Στη συνέχεια, κάντε κλικ στο "Αρχείο”Από τη γραμμή μενού.
4. Στη συνέχεια, κάντε κλικ στο "Αποθήκευση ως”Για να αποθηκεύσετε το αρχείο σημειωματάριου.

5. Μεταβείτε σε οποιαδήποτε τοποθεσία (όπως - Desktop) της επιλογής σας για να αποθηκεύσετε αυτό το σενάριο. Κάντε κλικ στο «Αποθήκευση ως τύπος:» και ορίστε το σε «Ολα τα αρχεία“.
6. Στη συνέχεια, ονομάστε το αρχείο ως "επανεκκίνηση explorer.reg“.
7. Τέλος, κάντε κλικ στο "Αποθηκεύσετε”Για να αποθηκεύσετε το σενάριο μητρώου στο σύστημά σας.
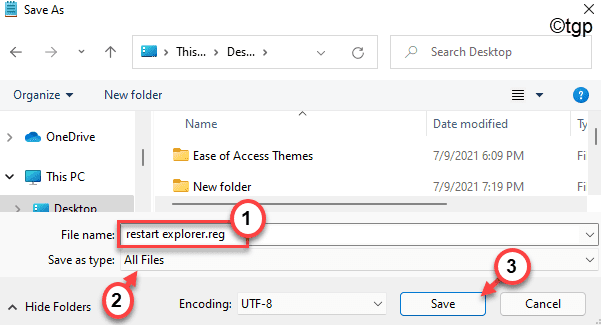
8. Μετά από αυτό, μεταβείτε στη θέση όπου μόλις αποθηκεύσατε αυτό το σενάριο μητρώου.
9. Τώρα, κάντε δεξί κλικ στο "επανεκκίνηση explorer.reg"Script και κάντε κλικ στο"Εμφάνιση περισσότερων επιλογών“.

10. Στη συνέχεια, κάντε κλικ στο "Συγχώνευση”Για να συγχωνεύσετε το σενάριο με το μητρώο στο σύστημά σας.

11. Θα λάβετε ένα προειδοποιητικό μήνυμα στην οθόνη σας.
12. Απλώς, κάντε κλικ στο "Ναί"Για επιβεβαίωση της συγχώνευσης.

13. Μόλις ολοκληρώσετε όλα αυτά, θα δείτε ένα μήνυμα που επιβεβαιώνει ότι έχουν προστεθεί όλα τα κλειδιά μητρώου. Κάντε κλικ στο "Εντάξει“.

Τότε, επανεκκίνηση ο υπολογιστής σου. Μετά την επανεκκίνηση του συστήματός σας, ανοίξτε το File Explorer και κάντε δεξί κλικ στον ανοιχτό χώρο και κάντε κλικ στο "Εμφάνιση περισσότερων επιλογών“. Τώρα θα έχετε το "Επανεκκινήστε τον Explorer τώρα" και "Επανεκκινήστε το Explorer με παύση“.
Πώς να καταργήσετε την επιλογή "Επανεκκίνηση του Explorer" από το μενού περιβάλλοντος
Αλλά, τι γίνεται αν θέλετε να το αφαιρέσετε "Επανεκκινήστε τον Explorer τώρα" και "Επανεκκινήστε το Explorer με παύση”Από την Εξερεύνηση αρχείων; Υπάρχει μια πολύ εύκολη διαδικασία που μπορείτε να το κάνετε αυτό.
1. Κάντε κλικ στο εικονίδιο αναζήτησης και πληκτρολογήστε "regedit“.
2. Στη συνέχεια, κάντε κλικ στο "Επεξεργαστής Μητρώου"Για να ανοίξετε τον Επεξεργαστή Μητρώου.

3. Όταν ανοίξει το Registry Edit0r, μεταβείτε σε αυτήν τη θέση κεφαλίδας -
Υπολογιστής \ HKEY_CLASSES_ROOT \ DesktopBackground \ Shell \ Restart Explorer
4. Μόλις φτάσετε στην τοποθεσία, κάντε δεξί κλικ στο "Επανεκκίνηση του Explorer"Και κάντε κλικ στο"Διαγράφω“.

5. Στη συνέχεια, πατήστε το "Ναί”Όταν λάβετε μια ερώτηση για περαιτέρω επιβεβαίωση για να την αφαιρέσετε.

Αυτό θα αφαιρέσει το κλειδί από το σύστημά σας.
Τότε, επανεκκίνηση τον υπολογιστή σας μια φορά. Μετά την επανεκκίνηση του συστήματος, δεν θα δείτε το «Επανεκκίνηση του Explorer τώρα» ή το «Επανεκκίνηση του Explorer με παύση» στο μενού περιβάλλοντος δεξιού κλικ.


