Εάν θέλετε να απενεργοποιήσετε τον Πίνακα Ελέγχου ή/και το μενού Ρυθμίσεις στα Windows 11, είστε ακριβώς στη σωστή θέση. Σε αυτό το άρθρο, θα εξηγήσουμε τη διαδικασία απενεργοποίησης του Πίνακα Ελέγχου και των Ρυθμίσεων.
Πώς να απενεργοποιήσετε τον Πίνακα Ελέγχου ή/και τις Ρυθμίσεις στα Windows 11
Μπορείτε να απενεργοποιήσετε τον Πίνακα Ελέγχου και τις Ρυθμίσεις χρησιμοποιώντας δύο διαφορετικές μεθόδους.
ΕΝΑ. Χρησιμοποιώντας τον Επεξεργαστή Μητρώου
ΣΙ. Χρήση του προγράμματος επεξεργασίας πολιτικής τοπικής ομάδας
Μπορείτε να επιλέξετε οποιονδήποτε από αυτούς τους δύο τρόπους για να απενεργοποιήσετε αποτελεσματικά τον Πίνακα Ελέγχου και τις Ρυθμίσεις.
ΕΝΑ. Χρησιμοποιήστε τον Επεξεργαστή μητρώου
Αυτή η μέθοδος περιλαμβάνει τον επεξεργαστή μητρώου στη διαδικασία.
1. Στην αρχή, πατήστε το Πλήκτρο Windows+R κλειδιά μαζί.
2. Μετά γράψε "regedit"Και κάντε κλικ στο"Εντάξει“.

ΣΠΟΥΔΑΙΟΣ–
Θα δημιουργήσετε ένα νέο κλειδί στον Επεξεργαστή μητρώου. Οποιαδήποτε λανθασμένη αλλαγή του υπάρχοντος επεξεργαστή μητρώου μπορεί να οδηγήσει σε περαιτέρω σφάλματα.
ένα. Μόλις ανοίξετε τον Επεξεργαστή Μητρώου, θα πρέπει να κάνετε κλικ στο "Αρχείο"Και στη συνέχεια κάντε κλικ στο"Εξαγωγή“.
σι. Αποθηκεύστε το αντίγραφο ασφαλείας σε ασφαλές μέρος.

Εάν κάτι πάει στραβά, μπορείτε εύκολα να επαναφέρετε το μητρώο στην αρχική του κατάσταση.
3. Όταν ανοίξει ο Επεξεργαστής μητρώου, επεκτείνετε το αρχείο κεφαλίδας ή απλά επικολλήστε αυτήν τη διεύθυνση στη γραμμή διευθύνσεων και πατήστε Εισαγω.
HKEY_CURRENT_USER \ Software \ Microsoft \ Windows \ CurrentVersion \ Policies.
4. Τώρα, στη δεξιά πλευρά, κάντε δεξί κλικ στο "Πολιτικές"Κλειδί και κάντε κλικ στο"Νέο>"Και κάντε κλικ στο"Κλειδί“.

5. Ονομάστε αυτό το κλειδί ως "Εξερευνητής“.
6. Τώρα, στη δεξιά πλευρά, "Νέο>"Και πατήστε"Τιμή DWORD (32-bit)"Για να δημιουργήσετε ένα νέο κλειδί.

7. Επόμενο. ονομάστε αυτό το κλειδί ως "NoControlPanel“.
8. Μετά από αυτό, διπλό κλικ στο κλειδί για να το αλλάξετε.

9. Ορίστε την τιμή σε "1"Για αυτό το νέο κλειδί.
10. Στη συνέχεια, πατήστε "Εντάξει"Για να αποθηκεύσετε αυτήν την αλλαγή.

11. Μετά από αυτό, μεταβείτε σε αυτήν την τοποθεσία -
HKEY_LOCAL_MACHINE \ SOFTWARE \ Microsoft \ Windows \ CurrentVersion \ Policies
12. Ελέγξτε αν υπάρχει ήδη κλειδί "Explorer". Διαφορετικά, κάντε δεξί κλικ στο χώρο στη δεξιά πλευρά και κάντε κλικ στο "Νέο>"Και κάντε κλικ στο"Κλειδί“.

5. Ορίστε το όνομα του νέου κλειδιού ως "Εξερευνητής“.
6. Τώρα, στη δεξιά πλευρά, κάντε δεξί κλικ στο "Νέο>"Και πατήστε"Τιμή DWORD (32-bit)“.
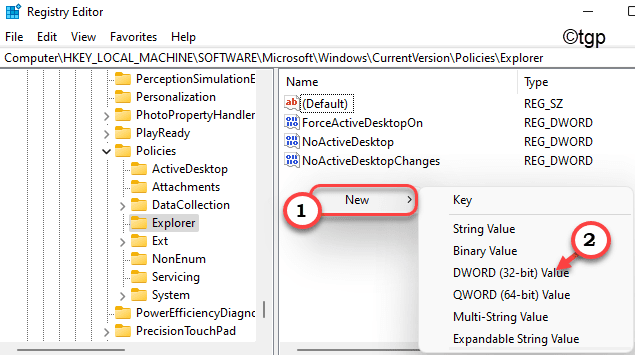
7. Μετονομάστε αυτό το νέο κλειδί σε "NoControlPanel“.
8. Στη συνέχεια, κάντε διπλό κλικ στο "NoControlPanel"Κλειδί για να το τροποποιήσετε.

9. Ορίστε ξανά την τιμή του κλειδιού σε "1“.
10. Περαιτέρω, χτυπήστε Εισαγω για να αποθηκεύσετε τη συγκεκριμένη αλλαγή.

Αφού κάνετε όλες αυτές τις τροποποιήσεις, τελικά, μπορείτε απλά να κλείσετε τον Επεξεργαστή Μητρώου και επανεκκίνηση η μηχανή. Μετά από αυτό, δοκιμάστε να αποκτήσετε πρόσβαση στο παράθυρο Πίνακας Ελέγχου και Ρυθμίσεις.
ΣΙ. Χρήση του προγράμματος επεξεργασίας πολιτικής τοπικής ομάδας
Εάν δεν θέλετε να χρησιμοποιήσετε τον Επεξεργαστή μητρώου, μπορείτε να χρησιμοποιήσετε τον Επεξεργαστή πολιτικής τοπικής ομάδας.
1. Στην αρχή, πατήστε το Πλήκτρο Windows+R κλειδιά μαζί.
2. Στη συνέχεια, πληκτρολογήστε "gpedit.msc"Και χτύπησε Εισαγω.

3. Όταν εμφανιστεί ο τοπικός επεξεργαστής πολιτικής ομάδας, ακολουθήστε αυτόν τον τρόπο -
Διαμόρφωση χρήστη> Πρότυπα διαχείρισης> Πίνακας ελέγχου
4. Στη συνέχεια, στη δεξιά πλευρά, θα βρείτε το "Απαγόρευση πρόσβασης στις ρυθμίσεις του Πίνακα Ελέγχου και του υπολογιστή“.
5. Επόμενο, διπλό κλικ σχετικά με τη συγκεκριμένη πολιτική για την τροποποίησή της.

6. Στη συνέχεια, ορίστε την πολιτική σε "Ενεργοποιημένο“.
7. Τέλος, κάντε κλικ στο "Ισχύουν" και "Εντάξει”Για να αποθηκεύσετε αυτήν τη ρύθμιση στον υπολογιστή σας.

Κλείστε το παράθυρο του Local Group Policy Editor.
Αυτό θα απενεργοποιήσει τον Πίνακα Ελέγχου και τις Ρυθμίσεις στα Windows 11. Εάν θέλετε να ενεργοποιήσετε ξανά τις ρυθμίσεις και τον πίνακα ελέγχου για άλλη μια φορά, πρέπει απλώς να απενεργοποιήσετε τη συγκεκριμένη πολιτική στον υπολογιστή σας. Στη συνέχεια, οι ρυθμίσεις και ο πίνακας ελέγχου θα λειτουργήσουν μια χαρά.


