Η Microsoft έχει υποσχεθεί ότι τα Windows 11 θα διαθέτουν έναν προεπιλεγμένο διακόπτη εναλλαγής για τις ρυθμίσεις της κάμερας και του μικροφώνου, τον οποίο μπορείτε να χρησιμοποιήσετε για να ενεργοποιείτε/απενεργοποιείτε εύκολα μόνο με το πληκτρολόγιό σας! Αυτό θα ενεργοποιήσει/απενεργοποιήσει το μικρόφωνο και την κάμερα για όλες τις καθολικές εφαρμογές που εκτελούνται στα Windows 11. Αυτή η δυνατότητα δεν έχει εισαχθεί ακόμα, αλλά τι γίνεται αν σας πούμε ότι μπορείτε να χρησιμοποιήσετε αυτήν την ίδια δυνατότητα με το PowerToys στο μηχάνημά σας Windows 10/Windows 11; Αυτή η δυνατότητα ονομάζεται «Σίγαση βίντεο συνδιάσκεψης». Απλώς ακολουθήστε τα βήματα λεπτομερώς και θα ενεργοποιήσετε/απενεργοποιήσετε την κάμερα και το μικρόφωνό σας με συντομεύσεις πληκτρολογίου σε ελάχιστο χρόνο.
Πώς να ενεργοποιήσετε/απενεργοποιήσετε τις ρυθμίσεις της κάμερας και του μικροφώνου με το PowerToys
Πρέπει να κατεβάσετε την πιο πρόσφατη πειραματική έκδοση του PowerToys και να την χρησιμοποιήσετε ανάλογα.
ΣΗΜΕΙΩΣΗ –
Πριν προχωρήσετε περαιτέρω, θα χρησιμοποιήσουμε μια πειραματική (beta) έκδοση του PowerToys σε αυτήν τη διαδικασία. Αυτό μπορεί να προκαλέσει μερικές περιστασιακές συντριβές ή ανατριχίλες.
Βήμα 1 - Λήψη ΤΩΝ ΠΕΙΡΑΜΑΤΙΚΩΝ PowerToys
Ακολουθήστε αυτά τα βήματα για να κατεβάσετε το PowerToys στον υπολογιστή σας.
1. Μεταβείτε στον ιστότοπο GitHub του Microsoft PowerToys.
2. Τώρα, μετακινηθείτε προς τα κάτω σε μια ενότητα που ονομάζεται "Εγκατάσταση και εκτέλεση του Microsoft PowerToys‘.
3. Εδώ θα βρείτε μια άλλη υποενότητα, που ονομάζεται «Πειραματική έκδοση‘. Απλώς κάντε κλικ στο "v0.36 πειραματική έκδοση του PowerToys“.

4. Μόλις βρεθείτε εκεί, μετακινηθείτε προς τα κάτω στο "Περιουσιακά στοιχεία" Ενότητα.
5. Στη συνέχεια, πατήστε το "PowerToysSetup-0.36.0-x64.exe”Για να το κατεβάσετε στον υπολογιστή σας.

Περιμένετε μέχρι να ολοκληρωθεί η λήψη. Στη συνέχεια, κλείστε το παράθυρο του προγράμματος περιήγησης.
6. Ανοίξτε τη θέση λήψης του αρχείου εγκατάστασης.
7. Τότε, διπλό κλικ στο "PowerToysSetup-0.36.0-x64.exe”Για να το εκτελέσετε στον υπολογιστή σας.

8. Τώρα, ελέγξτε το "Αυτόματη εκκίνηση του PowerToys κατά τη σύνδεση”Κουτί.
9. Απλώς, ακολουθήστε τις οδηγίες στην οθόνη και κάντε κλικ στο "Επόμενο“.

10. Τέλος, κάντε κλικ στο "Εγκαθιστώ”Για να το εγκαταστήσετε στον υπολογιστή σας.

Μόλις ολοκληρώσετε την εγκατάσταση του εργαλείου, κλείστε το πρόγραμμα εγκατάστασης.
Βήμα 2 - ΕΝΕΡΓΟΠΟΙΗΣΗ της λειτουργίας Σίγασης του Video Conference
Μετά την εγκατάσταση του εργαλείου, τώρα μπορείτε να χρησιμοποιήσετε τη νέα λειτουργία σίγασης βίντεο συνδιάσκεψης στον υπολογιστή σας. Το PowerToys θα πρέπει να ανοίγει αυτόματα.
1. Αρχικά, κάντε κλικ στο Αρχήεικόνισμα και πατήστε "PowerToys (προεπισκόπηση)"Για να το ξεκινήσει.

2. Μόλις το ξεκινήσετε, πατήστε το "Γενικός"Στο αριστερό παράθυρο.
3. Στη συνέχεια, στη δεξιά πλευρά, κάντε κλικ στο "Επανεκκίνηση ως διαχειριστής" προς το επανεκκίνηση το PowerToys ως διαχειριστής.

4. Μόλις ανοίξει, κάντε κλικ στο "Σίγαση βιντεοδιάσκεψης"Από το αριστερό παράθυρο.
5. Στη συνέχεια, στη δεξιά πλευρά, ορίστε τις ρυθμίσεις "Ενεργοποίηση τηλεδιάσκεψης" σε "Επί“.
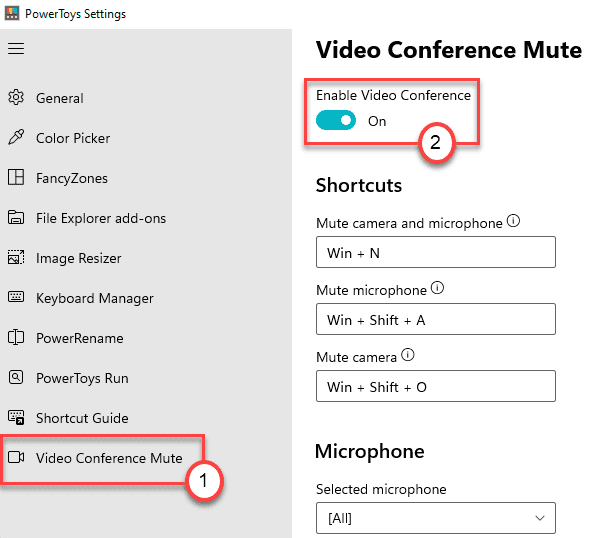
Εδώ θα βρείτε επιλογές -
- Σίγαση κάμερας και μικροφώνου - Μπορείτε να αλλάξετε την κάμερα και το μικρόφωνό σας με αυτήν την απλή συντόμευση. Η προεπιλεγμένη συντόμευση είναι Windows + Ν
- Σίγαση μικροφώνου –Μπορείτε να χρησιμοποιήσετε αυτήν τη συντόμευση για εναλλαγή μόνο του μικροφώνου. Η προεπιλεγμένη συντόμευση για αυτό είναι Windows + Μετατόπιση + ΕΝΑ
- Σίγαση κάμερας - Αυτή η συντόμευση χρησιμοποιείται για εναλλαγή μόνο της συσκευής κάμερας στον υπολογιστή σας. Η προεπιλεγμένη συντόμευση σε αυτήν την περίπτωση είναι, Windows + Μετατόπιση + Ο
Αυτό είναι! Τώρα μπορείτε να απενεργοποιήσετε το μικρόφωνο και την κάμερα όπως θέλετε απλά πατώντας Πλήκτρο Windows+N κλειδιά μαζί.
Αυτό θα λειτουργήσει καθολικά σε όλο τον υπολογιστή σας. Έτσι, όποτε θέλετε να απενεργοποιήσετε αυτό το ενοχλητικό μικρόφωνο και κάμερα, χρησιμοποιήστε απλά τα πλήκτρα συντόμευσης.
Πώς να προσαρμόσετε τη δική σας συντόμευση πληκτρολογίου για να χρησιμοποιήσετε τη Σίγαση του Video Conference
Έτσι, μόλις ενεργοποιήσετε την επιλογή Σίγαση βίντεο του υπολογιστή σας στον υπολογιστή σας, μπορείτε εύκολα να αλλάξετε την κάμερα, μικρόφωνο απλά πατώντας το Πλήκτρο Windows+N κλειδιά μαζί.
Τι πρέπει να κάνετε όμως εάν θέλετε να προσαρμόσετε τη συντόμευση για πρόσβαση στη λειτουργία Σίγαση βίντεο του υπολογιστή σας στον υπολογιστή σας; Απλώς ακολουθήστε αυτά τα βήματα.
1. Αρχικά, κάντε κλικ στο Αρχήεικόνισμα και κάντε κλικ στο "PowerToys (προεπισκόπηση)"Για να το ξεκινήσει.

2. Στη συνέχεια, κάντε κλικ στο "Σίγαση βιντεοδιάσκεψης"Στο αριστερό παράθυρο.
3. Στη συνέχεια, στη δεξιά πλευρά, θα παρατηρήσετε και τις τρεις επιλογές.
4. Απλώς κάντε κλικ στη συντόμευση που θέλετε να αλλάξετε. Στη συνέχεια, πατήστε τον συνδυασμό πλήκτρων που θέλετε.
[
Παράδειγμα - Ας υποθέσουμε ότι θέλετε να ορίσετε το "Μετατόπιση" και το "Η"Για την επιλογή" Σίγαση κάμερας και μικροφώνου ".
Απλώς κάντε κλικ στο πλαίσιο κάτω από την επιλογή «Σίγαση κάμερας και μικροφώνου».
Τώρα, πατήστε Μετατόπιση κλειδί και το Η πατήστε μαζί για να το ορίσετε ως νέα συντόμευση για την επιθυμητή επιλογή. Θα παρατηρήσετε ότι ο συνδυασμός πλήκτρων έχει εμφανιστεί στο πλαίσιο για τη συγκεκριμένη επιλογή.
]
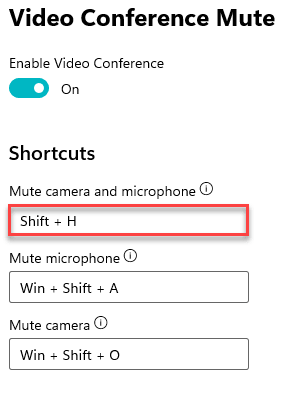
Με αυτόν τον τρόπο, μπορείτε να τροποποιήσετε τις άλλες δύο επιλογές συντόμευσης όπως προτιμάτε.
ΣΗΜΕΙΩΣΗ –
Δεν πρέπει να χρησιμοποιείτε τις καθολικές ή απασχολημένες συντομεύσεις πληκτρολογίου (όπως Ctrl+C ή Κλειδί Windows+I) για αυτές τις συντομεύσεις καθώς αυτές θα οδηγήσουν σε σύγκρουση και δεν θα λειτουργήσει σωστά.


