Με Σουπρίγια Πράμπχου
Πολλοί χρήστες παραπονιούνται για την κλοπή ορισμένων δεδομένων/πληροφοριών από το σύστημά τους συχνά, αλλά ξεχνούν ότι μπορεί να οφείλεται στο ότι αφήνουν το σύστημά τους ξεκλείδωτο ενώ φεύγουν. Αυτό μπορεί να αποφευχθεί εάν οι χρήστες εξασκήσουν το πρότυπο του κλειδώματος του υπολογιστή σας πριν φύγουν και υπάρχουν πολλοί τρόποι με τους οποίους μπορείτε να κλειδώσετε το σύστημά σας πολύ γρήγορα και εύκολα. Επιπλέον, το κλείδωμα του υπολογιστή σας δεν σημαίνει ότι θα κλείσει τις εφαρμογές σας ή οποιαδήποτε μη αποθηκευμένη εργασία του έργου σας και μετά το ξεκλείδωμα, μπορείτε να συνεχίσετε την εργασία σας όπως πριν. Σε αυτό το άρθρο, θα σας δείξουμε πώς μπορείτε να κλειδώσετε το σύστημα Windows 11 με πολλές μεθόδους.
Πίνακας περιεχομένων
Μέθοδος 1: Χρήση συντόμευσης πληκτρολογίου
Βήμα 1: Πατήστε Win + L πλήκτρα μαζί στο πληκτρολόγιό σας για να κλειδώσετε τον υπολογιστή σας πολύ γρήγορα.
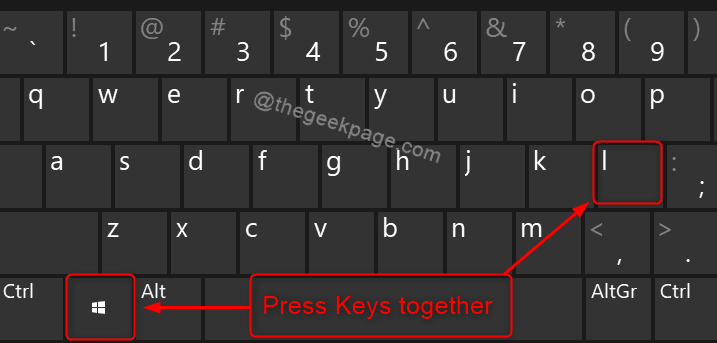
Αυτό θα κλειδώσει αμέσως το σύστημά σας μόλις πιέσετε αυτά τα πλήκτρα μαζί.
Μέθοδος 2: Χρησιμοποιώντας την επιλογή CTRL + ALT + DEL
Βήμα 1: Πατήστε CTRL + ALT + DEL πλήκτρα μαζί στο πληκτρολόγιό σας.
Βήμα 2: Κάντε κλικ στο Κλειδαριά από το μενού της οθόνης όπως φαίνεται στο παρακάτω στιγμιότυπο οθόνης.

Αυτό θα κλειδώσει εύκολα τον υπολογιστή σας με Windows 11.
Μέθοδος 3: Από το μενού Έναρξη
Βήμα 1: Πατήστε Λογότυπο Windows πλήκτρο στο πληκτρολόγιό σας.
Βήμα 2: Κάντε κλικ στο εικονίδιο Όνομα λογαριασμού χρήστη στο κάτω αριστερό μέρος του μενού έναρξης.
Βήμα 3: Στη συνέχεια, κάντε κλικ στο Κλειδαριά από τη λίστα όπως φαίνεται παρακάτω.

Αυτό κλειδώνει τον υπολογιστή σας αμέσως μόλις κάνετε κλικ στο κουμπί κλειδώματος από τη λίστα χωρίς καμία καθυστέρηση.
Μέθοδος 4: Κλείδωμα του υπολογιστή σας αυτόματα χρησιμοποιώντας το Screen Saver
Βήμα 1: Πατήστε Win + D πλήκτρα μαζί στο πληκτρολόγιό σας για να μεταβείτε στην επιφάνεια εργασίας.
Βήμα 2: Κάντε δεξί κλικ σε κάποιο σημείο της επιφάνειας εργασίας.
Βήμα 3: Κάντε κλικ Καθιστώ προσωπικόν από το μενού περιβάλλοντος όπως φαίνεται παρακάτω.

Βήμα 4: Κάντε κλικ στο Κλείδωμα οθόνης επιλογή στη σελίδα Εξατομίκευση.

Βήμα 5: Κάντε κύλιση προς τα κάτω στη σελίδα και επιλέξτε Προφύλαξη οθόνης επιλογή στην ενότητα Σχετικές ρυθμίσεις.

Βήμα 6: Επιλέξτε οποιαδήποτε προφύλαξη οθόνης από τη λίστα στο παράθυρο ρυθμίσεων προφύλαξης οθόνης (π.χ.: Προφύλαξη οθόνης κενή)
Βήμα 7: Εισαγάγετε την ώρα στο Περίμενε πλαίσιο κειμένου σε λεπτά.
Βήμα 8: Στη συνέχεια, επιλέξτε το πλαίσιο ελέγχου Στη συνέχιση, εμφανίστε την οθόνη σύνδεσης στην ενότητα Προφύλαξη οθόνης όπως φαίνεται παρακάτω στο στιγμιότυπο οθόνης.

Βήμα 9: Τέλος, κάντε κλικ Ισχύουν και Εντάξει να κάνετε αλλαγές.
Αυτό τελικά θα κλειδώσει τον υπολογιστή σας όταν δεν υπάρχει δραστηριότητα για συγκεκριμένο χρονικό διάστημα αναφέρεται στην προφύλαξη οθόνης και εμφανίζει την προφύλαξη οθόνης και κατά τη συνέχιση, εμφανίζει τη σύνδεση οθόνη.
Αυτά είναι όλα παιδιά!
Ελπίζω ότι αυτό το άρθρο ήταν ενημερωτικό και χρήσιμο.
Ευχαριστούμε που το διαβάσατε!


