Εάν έχετε συγκεκριμένες εφαρμογές που πρέπει να χρησιμοποιούνται συχνά, αντί να τις αναζητάτε κάθε φορά και να τις ανοίγετε, μπορείτε να αποκτήσετε γρήγορη πρόσβαση σε αυτές τις εφαρμογές από το δεξί κλικ στο μενού περιβάλλοντος. Αυτό θα εξοικονομήσει χρόνο και κόπο.
Σε αυτό το άρθρο, ας δούμε ένα απλό hack για να προσθέσουμε οποιαδήποτε εφαρμογή στο μενού περιβάλλοντος με δεξί κλικ των Windows 10, 11.
Βήματα που πρέπει να ακολουθήσετε για να προσθέσετε οποιαδήποτε εφαρμογή στο μενού περιβάλλοντος με δεξί κλικ στα Windows 10,11
Βήμα 1: Ανοίξτε το παράθυρο διαλόγου "Εκτέλεση" χρησιμοποιώντας τα πλήκτρα Windows+R.
Βήμα 2: Πληκτρολογήστε regedit και χτυπήστε Εισαγω.

Βήμα 3: Στο παράθυρο UAC που ανοίγει ζητώντας δικαιώματα, κάντε κλικ στο Ναί.
ΣΗΜΕΙΩΣΗ:
Η επεξεργασία του μητρώου μπορεί να βλάψει το σύστημα ακόμα και με το παραμικρό λάθος. Συνιστάται να δημιουργήσετε αντίγραφο ασφαλείας του μητρώου πριν συνεχίσετε. Για να δημιουργήσετε αντίγραφο ασφαλείας, Στον Επεξεργαστή Μητρώου–> Μεταβείτε στο Αρχείο –> Εξαγωγή –> Αποθηκεύστε το αντίγραφο ασφαλείας σας.
Βήμα 4: Στο παράθυρο του Επεξεργαστή Μητρώου, στη γραμμή αναζήτησης στο επάνω μέρος, κάντε αντιγραφή-επικόλληση την ακόλουθη τοποθεσία
HKEY_CLASSES_ROOT\Directory\Background\shell

Βήμα 5: Μέσα στο κλειδί φλοιού, δημιουργήστε ένα δευτερεύον κλειδί (υποφάκελο). Για να το κάνετε αυτό, κάντε δεξί κλικ στο κέλυφος πληκτρολογήστε και μετά επιλέξτε Νέο>Κλειδί.

Βήμα 6: Ονομάστε το νέο που δημιουργήθηκε με το όνομα που θέλετε να εμφανίζεται στο μενού περιβάλλοντος. Για επίδειξη, θα προσθέσουμε το Τρέξιμο Παράθυρο. Μπορείτε να προσθέσετε οποιαδήποτε εφαρμογή της επιλογής σας.
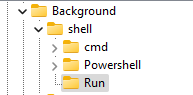
Βήμα 7: Μέσα στο Τρέξιμο Κλειδί δημιουργήστε ένα δευτερεύον κλειδί με όνομα εντολή. Για να το κάνετε αυτό, κάντε δεξί κλικ στο Τρέξιμο πληκτρολογήστε και επιλέξτε New>Key και ονομάστε το ως εντολή.
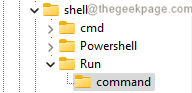
Βήμα 8: Τώρα, ελαχιστοποιήστε τον επεξεργαστή μητρώου και κάντε κλικ στο κουμπί αναζήτησης στη γραμμή εργασιών.
Βήμα 9: Πληκτρολογήστε το όνομα της απαιτούμενης εφαρμογής. Σε αυτή την περίπτωση, το Τρέξιμο εφαρμογή.
Βήμα 10: Κάντε δεξί κλικ στο Run και επιλέξτε το Ανοίξτε τη θέση αρχείου.
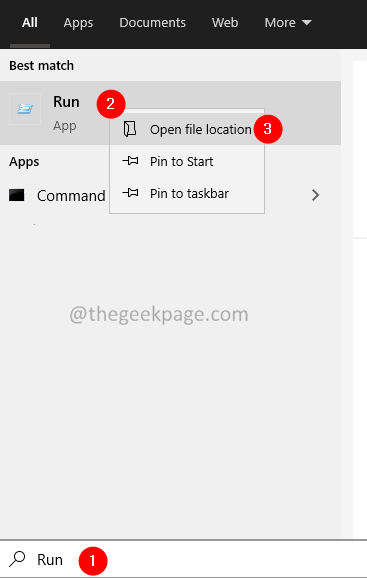
Βήμα 11: Εντοπίστε την απαιτούμενη εφαρμογή και κάντε κλικ σε αυτήν και επιλέξτε Ανοίξτε τη θέση του αρχείου πάλι.

Βήμα 12: Στο παράθυρο που ανοίγει, εντοπίστε την απαιτούμενη εφαρμογή και κάντε κλικ σε αυτήν. Μόλις επιλεγεί η εφαρμογή, κάντε δεξί κλικ πάνω της.
Βήμα 13: Από το μενού περιβάλλοντος, επιλέξτε Αντιγραφή ως διαδρομή.

Βήμα 14: Στο παράθυρο του επεξεργαστή μητρώου, εντός του εντολή φάκελο, κάντε διπλό κλικ στο πλήκτρο (προεπιλογή) στη δεξιά πλευρά.
Βήμα 15: Στο παράθυρο Επεξεργασία συμβολοσειράς που ανοίγει, κάτω από το δεδομένα αξίας Ενότητα, εισάγετε την απόλυτη διαδρομή της εφαρμογής.
Βήμα 16: Κάντε κλικ στο Εντάξει κουμπί.
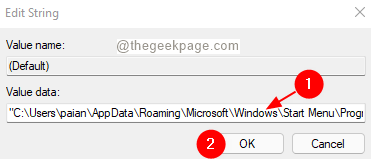
Αυτό είναι που θα μπορείτε τώρα να δείτε την Εφαρμογή στο μενού περιβάλλοντος.
Κάντε δεξί κλικ στην επιφάνεια εργασίας, στο μενού περιβάλλοντος που εμφανίζεται, κάντε κλικ στο Εμφάνιση περισσότερων επιλογών

Στο μενού που εμφανίζεται, θα πρέπει να μπορείτε να δείτε την εφαρμογή που προσθέσατε.

Αυτό είναι όλο. Ελπίζω αυτό να βοηθήσει.
Ευχαριστούμε που το διαβάσατε.


