Εάν χρησιμοποιείτε φορητό υπολογιστή με οθόνη αφής με λειτουργικό σύστημα Windows, μπορεί να αναρωτιέστε πώς να προσθέσετε το εικονίδιο της γραμμής εργασιών του μενού στυλό στα Windows 11 για εύκολη πρόσβαση. Η γραφίδα είναι ένα εξαιρετικά χρήσιμο εργαλείο για τους χρήστες της οθόνης αφής, ειδικά εάν θέλετε να γράψετε κάτι ή να σχεδιάσετε κάτι στην οθόνη.
Εάν είστε εξοικειωμένοι με το στυλό Surface Pro, τότε ξέρετε πόσο χρήσιμο μπορεί να είναι. Είναι ένα εξαιρετικό εργαλείο για να κρατάτε σημειώσεις στην τάξη, να σχεδιάζετε σχέδια για το επόμενο μεγάλο έργο σας ή απλά να παίζετε όταν έχετε λίγο ελεύθερο χρόνο. Ένα χαρακτηριστικό που δεν περιλαμβανόταν στην αρχική έκδοση των Windows 10 ήταν η επιλογή προσθήκης ενός εικονιδίου για το στυλό στη γραμμή εργασιών. Ευτυχώς, αυτή η δυνατότητα έχει προστεθεί στα Windows 11. Με αυτό το μενού, μπορείτε να έχετε γρήγορη πρόσβαση στις εφαρμογές και τις ρυθμίσεις που έχουν βελτιστοποιηθεί για στυλό χωρίς να χρειάζεται να ανοίξετε την οθόνη Έναρξης. Είναι εύκολο να προσθέσετε ή να αφαιρέσετε στοιχεία από το μενού στυλό χρησιμοποιώντας την εφαρμογή Ρυθμίσεις. Τι γίνεται όμως αν θέλετε να καρφιτσώσετε κάτι στη γραμμή εργασιών;
Η γραμμή εργασιών προσφέρει έναν γρήγορο και βολικό τρόπο πρόσβασης σε διάφορες εφαρμογές όπως το σημειωματάριο, το εργαλείο αποκοπής, τα προγράμματα περιήγησης και άλλα. Με τον ίδιο τρόπο, μπορείτε να καρφιτσώσετε το εικονίδιο της γραμμής εργασιών του μενού στυλό στον υπολογιστή σας με Windows 11. Ας δούμε πώς:
Πώς να εμφανίσετε ή να αποκρύψετε το εικονίδιο του μενού στυλό στη γραμμή εργασιών στα Windows 11
Η προσθήκη μιας εφαρμογής στη γραμμή εργασιών δεν είναι νέα και, ως εκ τούτου, μπορεί να θέλετε να προσθέσετε το εικονίδιο στυλό στη γραμμή εργασιών των Windows 11 για γρήγορη πρόσβαση στο μενού Πένα. Αυτό θα σας βοηθήσει να εξοικονομήσετε χρόνο επιτρέποντάς σας να έχετε εύκολη πρόσβαση στις επιλογές μενού για τη γραφίδα από τη συντόμευση της γραμμής εργασιών. Ας δούμε πώς να ενεργοποιήσετε το εικονίδιο μενού στυλό στη γραμμή εργασιών των Windows 11:
Βήμα 1: Πάτα το Win + I τα πλήκτρα μαζί στο πληκτρολόγιό σας για να ανοίξετε το Ρυθμίσεις εφαρμογή.
Βήμα 2: Στο Ρυθμίσεις παράθυρο, κάντε κλικ στο Εξατομίκευση επιλογή στην αριστερή πλευρά του παραθύρου.

Βήμα 3: Τώρα, πλοηγηθείτε στη δεξιά πλευρά του παραθύρου, μετακινηθείτε λίγο προς τα κάτω και κάντε κλικ στο Γραμμή εργασιών.
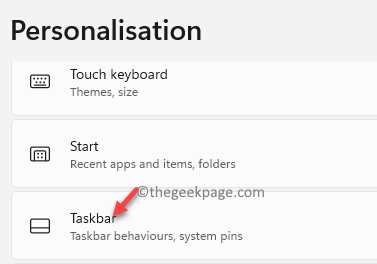
Βήμα 4: Στο Γραμμή εργασιών παράθυρο ρυθμίσεων, στη δεξιά πλευρά του παραθύρου μετακινηθείτε προς τα κάτω και κάτω από το Γραμμή εργασιών γωνιακά εικονίδια, μεταβείτε στο Μενού στυλό επιλογή.
Εδώ, μετακινήστε το ρυθμιστικό δίπλα του, προς τα δεξιά για να προσθέσετε το μενού στυλό Γραμμή εργασιών εικονίδιο στον υπολογιστή σας με Windows 11.

Έχετε πλέον προσθέσει με επιτυχία το μενού στυλό στη γραμμή εργασιών για εύκολη πρόσβαση.
*Σημείωση - Για να αφαιρέσετε το μενού στυλό από τη γραμμή εργασιών των Windows 11, απλώς ακολουθήστε το Βήματα 1 διά μέσου 3 και μετά μετακινήστε το ρυθμιστικό δίπλα στο Μενού στυλό επιλογή, προς τα αριστερά για να το απενεργοποιήσετε.



