Το πλήκτρο Εναλλαγής δεν είναι παρά ένα κλειδί που χρησιμοποιείται για την ενεργοποίηση ή απενεργοποίηση μιας λειτουργίας στο σύστημά σας. Για παράδειγμα, λειτουργίες Caps Lock, Num Lock ή Scroll Lock στο λειτουργικό σύστημα Windows. Όταν πατάτε αυτά τα πλήκτρα εναλλαγής, θα ακούγεται ένας ήχος που θα σας ενημερώνει ότι έχετε πατήσει τα πλήκτρα εναλλαγής και αυτή η λειτουργία απευθύνεται ειδικά σε άτομα με γνωστικές αναπηρίες. Αλλά αν βρίσκετε αυτόν τον ήχο ενοχλητικό και θέλετε να απενεργοποιήσετε αυτόν τον ήχο εναλλαγής πλήκτρων στο σύστημά σας, Στη συνέχεια, συνεχίστε να διαβάζετε αυτό το άρθρο που σας βοηθά να απενεργοποιήσετε τον ήχο εναλλαγής πλήκτρων σε 3 μεθόδους.
Πίνακας περιεχομένων
Μέθοδος 1: Από την εφαρμογή Ρυθμίσεις
Βήμα 1: Πατήστε Νίκη πληκτρολογήστε το πληκτρολόγιό σας και πληκτρολογήστε Ρυθμίσεις.
Στη συνέχεια, κάντε κλικ Ρυθμίσεις από τα αποτελέσματα αναζήτησης όπως φαίνεται παρακάτω.

Βήμα 2: Κάντε κλικ στο Προσιτότητα στο αριστερό παράθυρο και μετακινηθείτε προς τα κάτω στη σελίδα και κάντε κλικ στο Πληκτρολόγιο στη δεξιά πλευρά του παραθύρου όπως φαίνεται παρακάτω.

Βήμα 3: Κάντε κλικ στο κουμπί εναλλαγής για να απενεργοποιήσετε το Εναλλαγή πλήκτρων ήχος όπως φαίνεται παρακάτω.

Κλείστε το παράθυρο ρυθμίσεων.
Τώρα μπορείτε να δοκιμάσετε τις αλλαγές πατώντας οποιοδήποτε πλήκτρο εναλλαγής.
Ελπίζω να σας άρεσε αυτή η μέθοδος.
Μέθοδος 2: Από τον Πίνακα Ελέγχου
Βήμα 1: Πατήστε Win + R τα πλήκτρα μαζί στο πληκτρολόγιό σας για να ανοίξετε το παράθυρο διαλόγου εκτέλεσης.
Βήμα 2: Στο πλαίσιο διαλόγου Εκτέλεση, πληκτρολογήστε έλεγχος και χτυπήστε Εισαγω κλειδί.

Βήμα 3: Κάντε κλικ στο Ευκολία πρόσβασης από τη λίστα επιλογών όπως φαίνεται παρακάτω.

Βήμα 3: Κάντε κλικ στο Αλλάξτε τον τρόπο λειτουργίας του πληκτρολογίου σας επιλογή στο Κέντρο Ευκολίας Πρόσβασης όπως φαίνεται παρακάτω.

Βήμα 4: Εδώ, καταργήστε την επιλογή του Ενεργοποιήστε τα πλήκτρα εναλλαγής πλαίσιο ελέγχου κάνοντας κλικ σε αυτό όπως φαίνεται στο παρακάτω στιγμιότυπο οθόνης.

Βήμα 5: Μόλις τελειώσετε, κάντε κλικ Ισχύουν και Εντάξει να κάνετε αλλαγές.

Αυτό θα απενεργοποιήσει τον ήχο εναλλαγής πλήκτρων στο πληκτρολόγιό σας.
Τέλος, κλείστε το παράθυρο του πίνακα ελέγχου.
Ελπίζω να σας άρεσε αυτή η μέθοδος.
Μέθοδος 3: Χρήση συντόμευσης πληκτρολογίου
Η συντόμευση πληκτρολογίου είναι μια από τις ευκολότερες μεθόδους για να απενεργοποιήσετε τον ήχο εναλλαγής πληκτρολογίου στο σύστημά σας.
Βήμα 1: Πατήστε και κρατήστε πατημένο Num Lock κλειδί για 5 δευτερόλεπτα.
Μετά από 5 δευτερόλεπτα, θα ηχήσει μία φορά για να σας ενημερώσει ότι ο ήχος του πλήκτρου εναλλαγής είναι σίγαση.
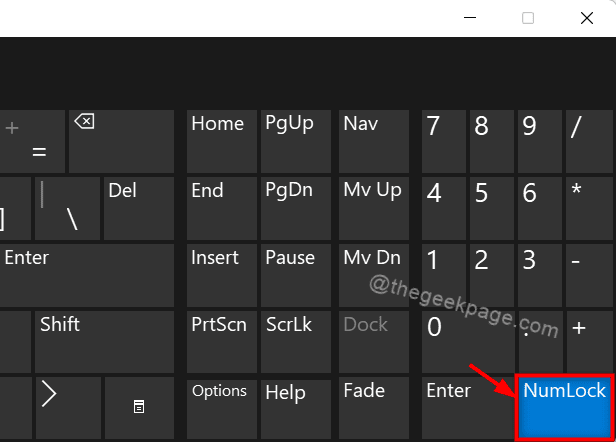
Βήμα 2: Πατήστε και κρατήστε πατημένο Num lock κλειδί για 5 δευτερόλεπτα.
Αυτό θα ανοίξει ένα παράθυρο προτροπής για να συνεχίσετε.
Βήμα 3: Κάντε κλικ στο Ναί για να ενεργοποιήσετε τον ήχο του πλήκτρου εναλλαγής ή Οχι για να ακυρώσετε την εργασία.
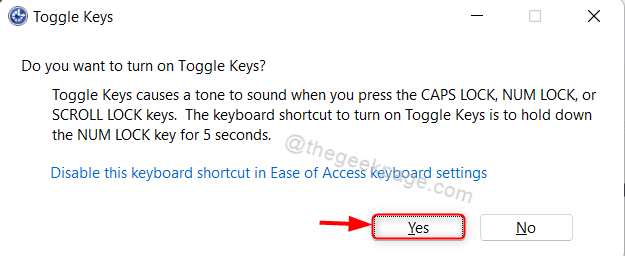
Με αυτόν τον τρόπο μπορείτε να ενεργοποιήσετε/απενεργοποιήσετε τον ήχο εναλλαγής πλήκτρων στο σύστημά σας χρησιμοποιώντας τη συντόμευση πληκτρολογίου πολύ εύκολα.
Αυτό είναι όλο!
Ελπίζω να βρήκατε αυτό το άρθρο ενδιαφέρον και χρήσιμο.
Παρακαλούμε αφήστε μας σχόλια παρακάτω.
Σας ευχαριστώ!


