Ο Πίνακας Ελέγχου είναι το κέντρο όλων των σημαντικών ρυθμίσεων που είναι διαθέσιμες στο μηχάνημά σας. Χρησιμοποιώντας τον Πίνακα Ελέγχου, μπορείτε να προσθέσετε λογισμικό, να αφαιρέσετε λογισμικό, να αλλάξετε τις ρυθμίσεις περιοχής, να αλλάξετε τις ρυθμίσεις πληκτρολογίου, να διαχειριστείτε τα προγράμματα οδήγησης της συσκευής σας κ.λπ. Υπάρχουν κυριολεκτικά ατελείωτα πράγματα που μπορείτε να κάνετε με τον Πίνακα Ελέγχου σας. Δεδομένου ότι ο Πίνακας Ελέγχου είναι επομένως ένα πολύ σημαντικό μέρος του υπολογιστή σας, τα Windows δεν έχουν παράσχει έναν άμεσο τρόπο μέσω του οποίου μπορείτε να ανοίξετε τον πίνακα ελέγχου σε ανυψωμένη λειτουργία. Αλλά μπορείτε εύκολα να δημιουργήσετε μια συντόμευση που θα σας βοηθήσει να εκκινήσετε τον Πίνακα Ελέγχου σε λειτουργία διαχειριστή για εσάς κάθε φορά που κάνετε διπλό κλικ σε αυτόν.
Αυτό το άρθρο εξηγεί λεπτομερώς πώς μπορείτε να δημιουργήσετε γρήγορα μια συντόμευση για την εκτέλεση του Πίνακα Ελέγχου σε λειτουργία διαχειριστή.
Βήμα 1: Κάντε δεξί κλικ
σε ένα κενο διαστημα στην επιφάνεια εργασίας, κάντε κλικ στο Νέος και μετά κάντε κλικ στο Συντομώτερος δρόμος.
Βήμα 2: Στο Δημιουργία συντόμευσης παράθυρο, κάτω Πληκτρολογήστε τη θέση του αντικειμένου, αντιγράψτε και επικολλήστε την ακόλουθη τοποθεσία και χτυπήστε Εισαγω κλειδί.
%windir%\System32\control.exe

Βήμα 3: Στο επόμενο βήμα, δώστε ένα όνομα για τη συντόμευση σας. Στο παρακάτω στιγμιότυπο οθόνης, έχουμε ονομάσει τη συντόμευση ως Διαχειριστής Πίνακα Ελέγχου.

Βήμα 4: Τώρα, κάντε δεξί κλικ στη συντόμευση που μόλις δημιουργήσατε και κάντε κλικ στο Ιδιότητες επιλογή.

Βήμα 5: Στο παράθυρο Ιδιότητες, βεβαιωθείτε ότι βρίσκεστε στο Συντομώτερος δρόμος καρτέλα και μετά κάντε κλικ στο κουμπί που λέει Προχωρημένος.
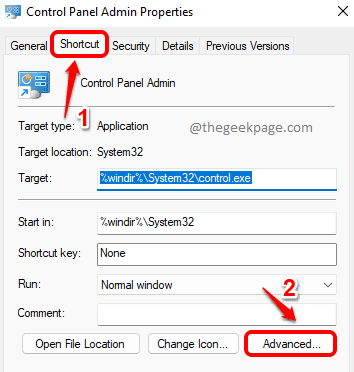
Βήμα 6: Στο Προηγμένες ιδιότητες παράθυρο, επιλέξτε το πλαίσιο ελέγχου που αντιστοιχεί στην επιλογή Εκτελέστε ως διαχειριστής. Χτύπα το Εντάξει κουμπί μόλις τελειώσετε.

Βήμα 7: Τώρα θα επιστρέψετε στο παράθυρο Ιδιότητες συντόμευσης. Κτύπημα Ισχύουν κουμπί και μετά το Εντάξει κουμπί.

Αυτό είναι. Δημιουργείται η ολοκαίνουργια συντόμευση, η οποία με διπλό κλικ θα σας δώσει μια οθόνη UAC που σας ρωτά εάν θέλετε να ανοίξετε τον Πίνακα Ελέγχου σε λειτουργία διαχειριστή ή όχι. Κτύπημα Ναί να προχωρήσει.
Ελπίζω να βρήκατε το άρθρο χρήσιμο.


