Γνωρίζατε ότι τα Windows έχουν την επιλογή να συλλέγουν και να αποθηκεύουν δεδομένα κειμένου και μελανιού από τον χρήστη; Ναί!! Για να προσαρμόσει την αναγνώριση χειρογράφου στο λεξιλόγιο και το στυλ γραφής των παραθύρων του χρήστη χρησιμοποιεί αυτά τα δεδομένα. Τα δεδομένα που συλλέγονται περιλαμβάνουν όλα τα εξερχόμενα μηνύματα στο Windows Mail και προγράμματα-πελάτες email με δυνατότητα MAPI, καθώς και διευθύνσεις URL από το ιστορικό του προγράμματος περιήγησης του Internet Explorer. Τα δεδομένα χρησιμοποιούνται από προγράμματα μηχανικής εκμάθησης και προγράμματα επεξεργασίας φυσικής γλώσσας για την ανάπτυξη καλύτερης τεχνολογίας αναγνώρισης χειρογράφου. Η ποσότητα του μελανιού που μπορεί να αποθηκευτεί περιορίζεται στα 50 MB, ενώ οι πληροφορίες κειμένου περιορίζονται σε περίπου 5 MB. Όταν συμπληρωθούν αυτοί οι περιορισμοί και συγκεντρωθούν νέα δεδομένα, τα παλαιότερα δεδομένα αφαιρούνται για να ανοίξουν ο δρόμος για τα νέα δεδομένα.
Σας συνιστούμε να διατηρήσετε ενεργοποιημένη τη δυνατότητα αυτόματης εκμάθησης για να έχετε μια εξατομικευμένη εμπειρία χρήστη. Αλλά αν θέλετε να απενεργοποιήσετε τη δυνατότητα αυτόματης εκμάθησης, μπορείτε να το κάνετε με δύο τρόπους. Ας δούμε πώς μπορούμε να το κάνουμε.
Μέθοδος 1: Χρήση του προγράμματος επεξεργασίας πολιτικής ομάδας
Βήμα 1: Πατήστε Win + R στη συνέχεια πληκτρολογήστε gpedit.msc και πατήστε Εισαγω. Τύπος Ναί εάν σας ζητηθεί αναδυόμενο παράθυρο UAC (Έλεγχος λογαριασμού χρήστη).

Βήμα 2: Μεταβείτε στην παρακάτω θέση στο παράθυρο του Επεξεργαστή Πολιτικής Τοπικής Ομάδας
Διαμόρφωση υπολογιστή\Πρότυπα διαχείρισης\Πίνακας ελέγχου\Επιλογές περιοχής και γλώσσας\Εξατομίκευση χειρογράφου
Βήμα 3: Διπλό κλικ ενεργοποίηση Απενεργοποίηση αυτόματης εκμάθησης.
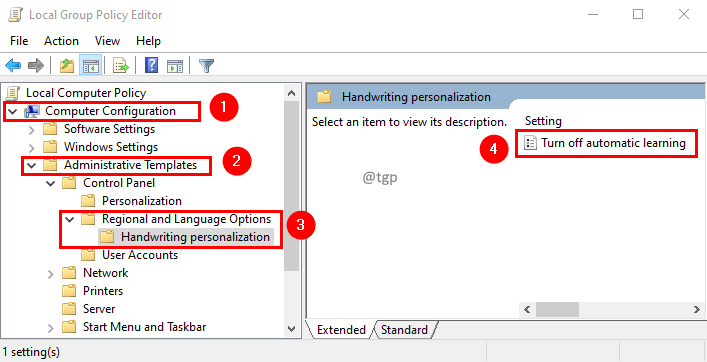
Βήμα 4: Στο παράθυρο Απενεργοποίηση αυτόματης εκμάθησης, επιλέξτε Ενεργοποιήθηκε και κάντε κλικ Ισχύουν ακολουθούμενη από Εντάξει.
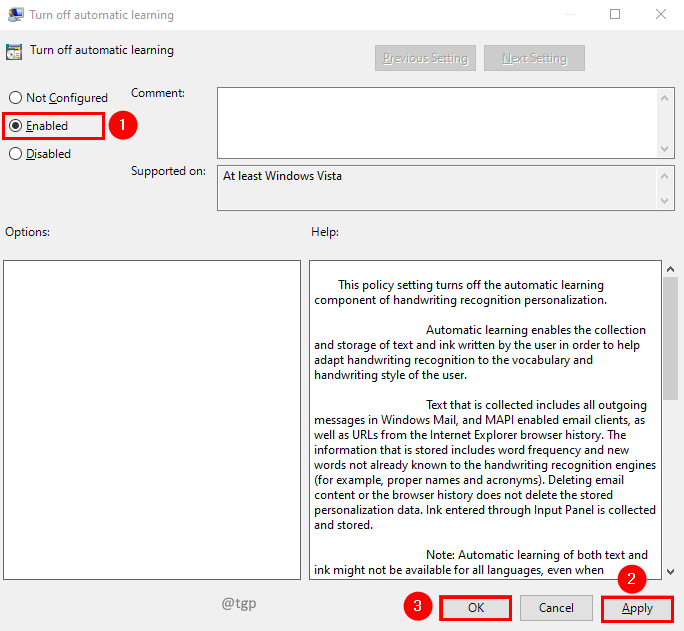
Βήμα 5: Τώρα επανεκκινήστε το σύστημά σας για να κάνετε τις αλλαγές αποτελεσματικές.
Σημείωση:
- Όταν ενεργοποιήσετε αυτήν τη ρύθμιση πολιτικής, η λειτουργία Αυτόματη εκμάθηση σταματά και τα δεδομένα που είχαν αποθηκευτεί προηγουμένως θα διαγραφούν.
- Εάν θέλετε να ενεργοποιήσετε τη δυνατότητα αυτόματης εκμάθησης, ορίστε αυτήν την πολιτική σε άτομα με ειδικές ανάγκες ή Δεν έχει ρυθμιστεί.
- Αυτή η δυνατότητα δεν μπορεί να ελεγχθεί από τον Πίνακα Ελέγχου. Μπορεί να ελέγχεται είτε από τον επεξεργαστή πολιτικής είτε από τον επεξεργαστή μητρώου.
Μέθοδος 2: Χρήση του Επεξεργαστή Μητρώου
Βήμα 1: Πατήστε Win+R, μετά πληκτρολογήστε regedit και κάντε κλικ Εντάξει. Τύπος Ναί εάν σας ζητηθεί αναδυόμενο παράθυρο UAC (Έλεγχος λογαριασμού χρήστη).

Βήμα 2: Μεταβείτε στο παρακάτω κλειδί μητρώου.
HKEY_LOCAL_MACHINE\SOFTWARE\Policies\Microsoft\InputPersonalization
Βήμα 3: Εάν δεν βρείτε Εισαγωγή Εξατομίκευση στη διαδρομή, προσθέστε το κλειδί. Κάντε δεξί κλικ στον φάκελο Microsoft και επιλέξτε Νέος από το μενού περιβάλλοντος. Στο Υπομενού Νέο, επιλέξτε Κλειδί.
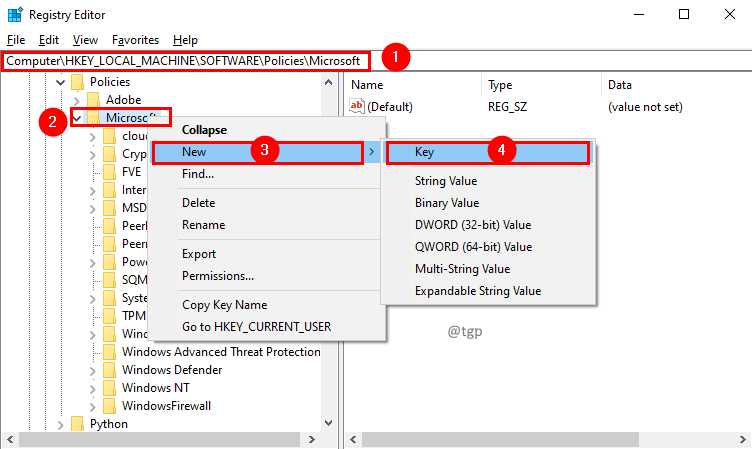
Βήμα 4: Θα δημιουργηθεί νέος φάκελος κάτω από το φάκελο Microsoft. Δίνω Εισαγωγή Εξατομίκευση ως όνομα για το νέο φάκελο.

Βήμα 5: Τώρα προσθέστε δύο τιμές DWORD στο Εισαγωγή Εξατομίκευση. Να κάνω αυτό, κάντε δεξί κλικ και επιλέξτε Νέος στο μενού περιβάλλοντος. Από το υπομενού του Νέο, επιλέξτε Τιμή DWORD (32-bit)..

Βήμα 6: Δώστε όνομα τιμής Dword ως RestrictImplicitTextCollection και RestrictImplicitInkCollection.
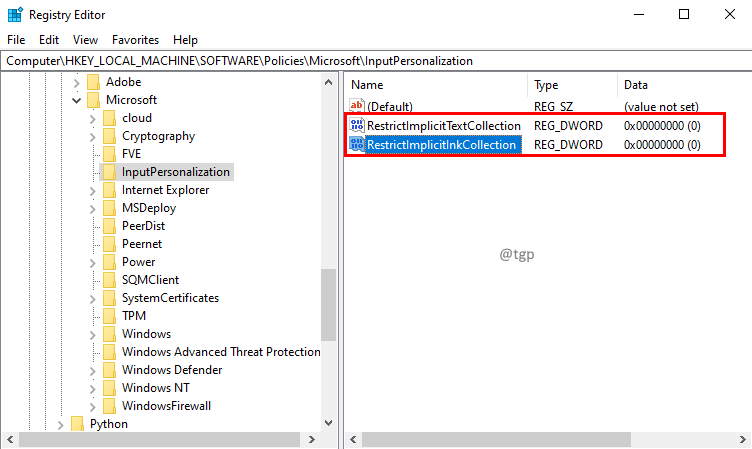
Βήμα 7: Διπλό κλικ επί RestrictImplicitTextCollection και RestrictImplicitInkCollection τιμές για να το επεξεργαστείτε. Στο παράθυρο Επεξεργασία τιμής DWORD (32-bit), ορίστε το Τιμή δεδομένων σε 1 για να απενεργοποιήσετε την Αυτόματη εκμάθηση. Εάν τα δεδομένα τιμής έχουν οριστεί σε 0, θα ενεργοποιηθεί η Αυτόματη εκμάθηση. Κάντε κλικ ΕΝΤΑΞΕΙ.
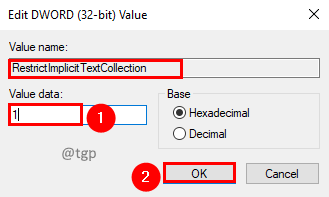
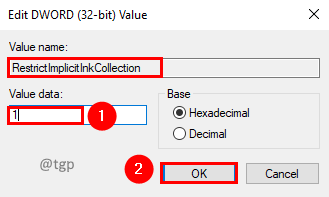
Βήμα 8: Επανεκκινήστε το σύστημα για να κάνετε τις αλλαγές αποτελεσματικές.
Αυτό είναι όλο! Ελπίζω αυτό να βοηθήσει. Παρακαλώ σχολιάστε και ενημερώστε μας. Ευχαριστώ για την ανάγνωση.


