Σκέφτεστε ότι η δημιουργία ενός ρομποτικού ήχου από την ηχογραφημένη φωνή σας γίνεται μόνο από επαγγελματίες; Τότε κάνεις λάθος. Τώρα οποιοσδήποτε μπορεί να προσθέσει/χρησιμοποιήσει ειδικά εφέ που παρέχονται από τις δυνατότητες του λογισμικού Audacity. Είναι πολύ εύκολο να το φτιάξετε και μπορείτε να το κάνετε μόνοι σας στο laptop σας ακολουθώντας μια απλή μέθοδο. Για να μάθετε πώς να το κάνετε, ακολουθήστε τα βήματα που αναφέρονται παρακάτω σε αυτό το άρθρο.
Πώς να κάνετε τη φωνή σας να ακούγεται ρομποτική χρησιμοποιώντας το Audacity
Βήμα 1: Ξεκινήστε την εφαρμογή Audacity πατώντας λογότυπο win κλειδί και πληκτρολόγηση Θράσος.
Τύπος Εισαγω πλήκτρο στο πληκτρολόγιό σας.

Βήμα 2: Ηχογραφήστε τη δική σας φωνή πατώντας SHIFT + R μαζί Ή κάνοντας κλικ Ρεκόρ κουμπί όπως φαίνεται παρακάτω.

Αφού ηχογραφήσετε τη φωνή, κάντε κλικ στο Να σταματήσει κουμπί όπως φαίνεται παρακάτω.

Βήμα 3: Μείωση θορύβου φόντου
Επιλέξτε το πλήρες τμήμα ήχου και κάντε κλικ στο Αποτέλεσμα από τη γραμμή μενού.
Κάντε κύλιση προς τα κάτω στη λίστα και κάντε κλικ Μείωση θορύβου.

Βήμα 4: Στο παράθυρο Μείωση θορύβου, κάντε τις ακόλουθες αλλαγές.
- Μείωση θορύβου(dB) = 48 (μέγιστο)
- Εξομάλυνση συχνότητας (ζώνες) = 0 (ελάχιστο)
Στη συνέχεια, κάντε κλικ Προεπισκόπηση για να ελέγξετε αν είναι καλό και κάντε κλικ Εντάξει.

Βήμα 5: Ενίσχυση
Επιλέξτε ολόκληρο το αρχείο ήχου και μεταβείτε στο Αποτέλεσμα και κάντε κλικ στο Ενίσχυση από τη λίστα.
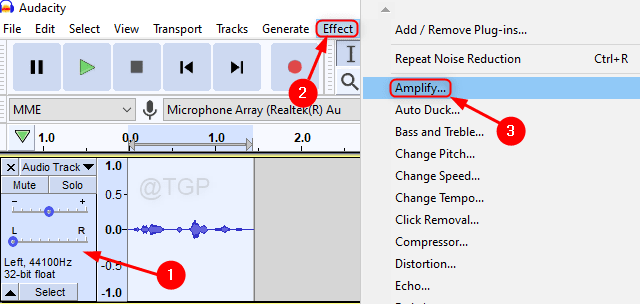
Αφού ανοίξει το παράθυρο Ενίσχυση, κάντε κλικ Εντάξει όπως φαίνεται παρακάτω.

Βήμα 6: Προσθήκη Echo στο Voice.
Παω σε Αποτέλεσμα αφού επιλέξετε το φωνητικό κομμάτι.
Στη συνέχεια κάντε κλικ στο Ηχώ.

Στο παράθυρο Echo, ορίστε τα ακόλουθα
- Χρόνος καθυστέρησης (δευτερόλεπτα) = 0,015 ή 0,02
- Συντελεστής διάσπασης = 0,8
Στη συνέχεια, κάντε κλικ Προεπισκόπηση για να δείτε πώς ακούγεται και κάντε κλικ Εντάξει.
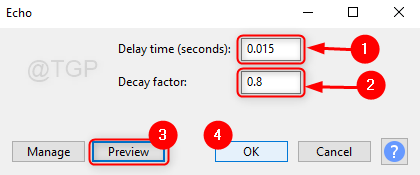
Βήμα 7: Μετά την προσθήκη του Echo, τώρα ήρθε η ώρα να αλλάξετε τον τόνο του.
Για αυτό, πηγαίνετε στο Αποτέλεσμα και κάντε κλικ Αλλάξτε τον τόνο.
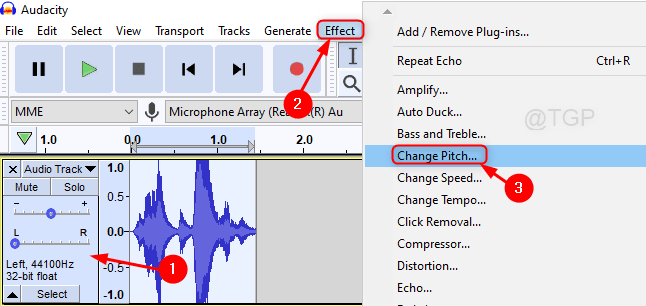
Στη συνέχεια, αλλάξτε την τιμή του Ποσοστιαία Αλλαγή έως -40.000 ή χαμηλότερα για τη γυναικεία φωνή και -50 ή χαμηλότερη για την ανδρική φωνή.
Κάντε κλικ Προεπισκόπηση και μετά Κάντε κλικ Εντάξει.

Βήμα 8: Αλλάξτε την τιμή ποσοστού τέμπο.
Τύπος CTRL + A στο πληκτρολόγιό σας για να επιλέξετε πλήρες τμήμα ήχου.
Κάντε κλικ στο Αποτέλεσμα από το Μενού και κάντε κλικ Αλλαγή ρυθμού.

Στη συνέχεια, ορίστε την τιμή του Ποσοστιαία Αλλαγή πεδίο έως -10 ή χαμηλότερο.
Κάντε κλικ Προεπισκόπηση και μετά Εντάξει.

Βήμα 9: Επιτέλους Κάντε κλικ στο Παίζω κουμπί Ή Πατήστε Shift + Spacebar μαζί στο πληκτρολόγιό σας για να δείτε την τελική Ρομποτική φωνή από τη δική σας ηχογραφημένη φωνή.

Με αυτόν τον τρόπο μπορείτε να μετατρέψετε τη φωνή σας σε ρομποτική φωνή χρησιμοποιώντας το Audacity.
Ελπίζω ότι αυτό το σεμινάριο ήταν χρήσιμο. Αφήστε τα σχόλια εάν χρειάζεστε διευκρίνιση.
Ευχαριστούμε που το διαβάσατε!


