Όταν ο υπολογιστής σας είναι συνδεδεμένος σε δίκτυο, είναι πολύ σημαντικό ο υπολογιστής σας να έχει ένα μοναδικό όνομα για λόγους αναγνώρισης και για την αποφυγή προβλημάτων επικοινωνίας. Έτσι, όταν βρίσκεστε σε ένα δίκτυο, ίσως θέλετε να υπολογίσετε το όνομα του υπολογιστή σας για να στείλετε ένα αρχείο στο σωστό τοποθεσία ή ίσως θέλετε να βρείτε το τρέχον όνομα του υπολογιστή σας, ώστε να μπορείτε να το αλλάξετε σε α μοναδικός. Όποιος κι αν είναι ο λόγος, το να βρείτε το όνομα του υπολογιστή σας στα Windows 11 είναι κάτι το παιχνιδάκι.
Σε αυτό το άρθρο, εξηγούμε λεπτομερώς πώς μπορείτε να βρείτε το όνομα του υπολογιστή σας στα Windows 11 με 4 διαφορετικές μεθόδους.
Πίνακας περιεχομένων
Μέθοδος 1: Χρήση της εφαρμογής Ρυθμίσεις συστήματος
Βήμα 1: Εκκινήστε το Ρυθμίσεις εφαρμογή πατώντας το συνδυασμό πλήκτρων πρόσβασης WIN + I.
Στο αριστερό παράθυρο παράθυρο, κάντε κλικ στο Σύστημα αυτί.
Στο δεξί παράθυρο στο παράθυρο, μπορείτε πλέον να δείτε το όνομα του υπολογιστή σας.
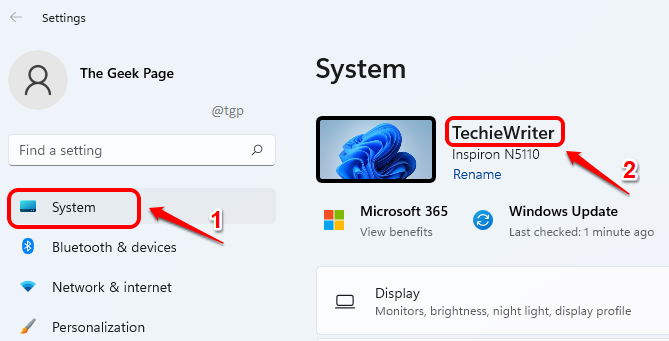
Βήμα 2: Μέσα από Ρυθμίσεις app, υπάρχει ένας ακόμη τρόπος για να δείτε το όνομα του υπολογιστή σας.
Στο Σύστημα η ίδια η καρτέλα, στο δεξί παράθυρο τζάμι, μετακινηθείτε προς τα κάτω και κάντε κλικ στην ενότητα Σχετικά με.
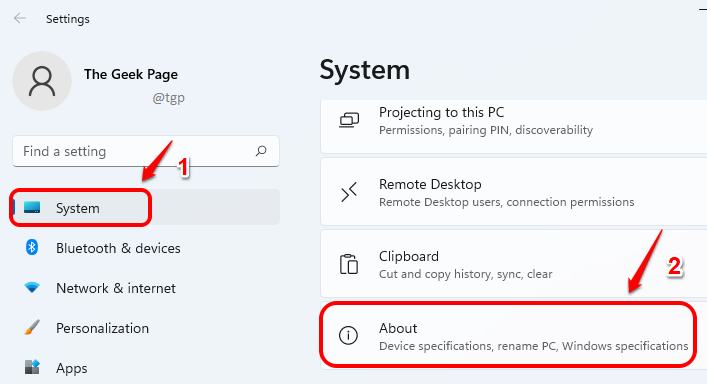
Βήμα 3: Ακριβώς στην κορυφή του παραθύρου Πληροφορίες, μπορείτε να δείτε το όνομα του υπολογιστή σας σε 2 θέσεις όπως φαίνεται στο παρακάτω στιγμιότυπο οθόνης.

Μέθοδος 2: Χρήση της εντολής εκτέλεσης
Βήμα 1: Εκκινήστε το Τρέξιμο παράθυρο πατώντας Win και R κλειδιά μαζί.
Οταν ο Τρέξιμο ανοίγει το παράθυρο, τύποςσε ή αντιγραφή επικόλλησης την ακόλουθη εντολή Εκτέλεση και πατήστε Εντάξει κουμπί.
cmd /k όνομα κεντρικού υπολογιστή

Βήμα 2: Θα ανοίξει τώρα ένα παράθυρο γραμμής εντολών, το οποίο θα σας δώσει το όνομα του υπολογιστή σας.

Μέθοδος 3: Μέσω της γραμμής εντολών
Βήμα 1: Πρώτα απ 'όλα, πρέπει να ξεκινήσει η γραμμή εντολών. Για αυτό, πατήστε τα πλήκτρα WIN + R μαζί για να ανοίξει το Τρέξιμο παράθυρο.
Στο Τρέξιμο παράθυρο, πληκτρολογήστε cmd και χτυπήστε Εισαγω κλειδί.

Βήμα 2: Όταν ξεκινήσει η γραμμή εντολών, πληκτρολογήστε την παρακάτω εντολή και πατήστε Εισαγω κλειδί για να δείτε το όνομα του υπολογιστή σας.
όνομα κεντρικού υπολογιστή.
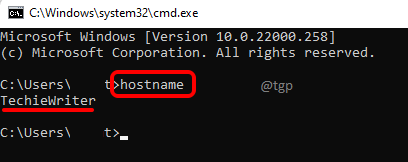
Βήμα 3: Υπάρχει μια ακόμη εντολή που μπορείτε να χρησιμοποιήσετε για να προβάλετε το όνομα του υπολογιστή σας μέσω της γραμμής εντολών. Πληκτρολογήστε την παρακάτω εντολή και πατήστε το πλήκτρο Enter.
ipconfig /all
Τώρα, κάτω από το Όνομα κεντρικού υπολογιστή καταχώρηση, μπορείτε να δείτε το όνομα του υπολογιστή σας.

Μέθοδος 4: Μέσω των ιδιοτήτων συστήματος
Βήμα 1: Εκτόξευση Τρέξιμο παράθυρο πατώντας τα πλήκτρα WIN + R με τη μία.
Μπορείτε να αντιγράψετε επικόλληση ή να πληκτρολογήσετε την παρακάτω εντολή. Πατήστε το κουμπί ΟΚ μόλις τελειώσετε.
sysdm.cpl
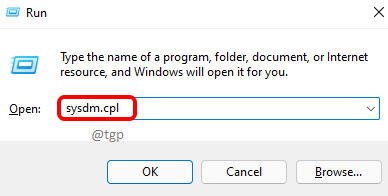
Βήμα 2: Στο Ιδιότητες συστήματος παράθυρο, κάντε κλικ στο Όνομα υπολογιστή καρτέλα στο επάνω μέρος.
Τώρα κόντρα στο γήπεδο Πλήρες όνομα υπολογιστή, μπορείτε να προβάλετε το όνομα του υπολογιστή σας.

Πείτε μας στα σχόλια εάν βρήκατε το άρθρο χρήσιμο.


