Τα Windows 11, όπως και οι άλλες εκδόσεις των Windows, σας επιτρέπουν να δείτε τη λίστα των διαθέσιμων δικτύων WiFi εάν κάνετε κλικ στο εικονίδιο WiFi. Ωστόσο, εάν για κάποιο λόγο δεν θέλετε να δείτε ένα συγκεκριμένο SSID WiFi στη λίστα δικτύων WiFi, μπορείτε εύκολα να το κάνετε ακολουθώντας λίγα βήματα.
Αλλά πρώτα απ 'όλα, δεδομένου ότι η διεπαφή χρήστη έχει αλλάξει δραστικά για τα Windows 11, ας δούμε πώς μπορείτε να δείτε τη λίστα των διαθέσιμων δικτύων WiFi, στα οποία μπορείτε να συνδεθείτε, στα Windows 11.
Πίνακας περιεχομένων
Πώς να δείτε τα διαθέσιμα δίκτυα WiFi στα Windows 11
Βήμα 1: Για να δείτε τα διαθέσιμα δίκτυα WiFi, κάντε κλικ στο εικονίδιο WiFi στη γραμμή εργασιών σας.

Βήμα 2: Τώρα από το μενού που επεκτείνεται, όπως φαίνεται στο παρακάτω στιγμιότυπο οθόνης, κάντε κλικ στο δεξί βέλος που σχετίζονται με το εικονίδιο WiFi.

Τώρα θα μπορείτε να δείτε τη λίστα με τα διαθέσιμα δίκτυα WiFi.
Τώρα, για να αποκρύψετε ή να αποκρύψετε ένα SSID WiFi, πρέπει πρώτα να ανοίξετε το γραμμή εντολών σε λειτουργία διαχειριστή.
Ανοίξτε τη γραμμή εντολών σε λειτουργία διαχειριστή
Βήμα 1: Πρώτα, κάντε κλικ στο Αναζήτηση εικονίδιο στη γραμμή εργασιών.
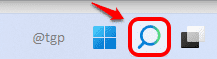
Βήμα 2: Στο μπαρα αναζήτησης, πληκτρολογήστε γραμμή εντολών. Τώρα κάντε κλικ στο Εκτελέστε ως διαχειριστής επιλογή.

Μόλις εκκινήσετε με επιτυχία τη γραμμή εντολών σε λειτουργία διαχειριστή, ακολουθήστε το παρακάτω βήμα για να αποκρύψετε ένα συγκεκριμένο SSID WiFi.
Απόκρυψη του επιλεγμένου SSID WiFi από τη λίστα δικτύων
Όταν η γραμμή εντολών ανοίγει σε ανυψωμένη λειτουργία, πληκτρολογήστε ή αντιγράψτε επικολλήστε την παρακάτω εντολή και χτυπήστε Εισαγω κλειδί.
netsh wlan προσθήκη άδειας φίλτρου = μπλοκ ssid = <WIFI_NETWORK_NAME> τύπος δικτύου = υποδομή
Σημείωση: Αντικαταστήστε το <WIFI_NETWORK_NAME> με το όνομα του δικτύου που θέλετε να αποκρύψετε.
Π.χ.: netsh wlan προσθήκη άδειας φίλτρου = μπλοκ ssid = Oreo τύπος δικτύου = υποδομή

Εμφάνιση του κρυφού SSID WiFi
Τώρα, αν θέλετε να αποκρύψετε το δίκτυο WiFi που μόλις αποκρύψατε, μπορείτε πληκτρολογήστε ή αντιγράψτε και επικολλήστε την παρακάτω εντολή στη γραμμή εντολών. Μόλις τελειώσετε, χτυπήστε Εισαγω κλειδί.
netsh wlan άδεια διαγραφής φίλτρου = μπλοκ ssid = <WIFI_NETWORK_NAME> τύπος δικτύου = υποδομή
Σημείωση: Αντικαταστήστε το <WIFI_NETWORK_NAME> με το όνομα του δικτύου που θέλετε να αποκρύψετε.
Π.χ.: netsh wlan άδεια διαγραφής φίλτρου = μπλοκ ssid = Oreo τύπος δικτύου = υποδομή

Πείτε μας στα σχόλια εάν η μέθοδος λειτούργησε για εσάς.


