Με Σουπρίγια Πράμπχου
Η μνήμη RAM (Random Access Memory) είναι το πιο κρίσιμο μέρος οποιουδήποτε υπολογιστή, το οποίο είναι υπεύθυνο για την απόδοση του συστήματος. Αυτή η μνήμη αποθηκεύει τις πληροφορίες σχετικά με τις εφαρμογές που είναι ενεργές, ώστε ο χρόνος επεξεργασίας να γίνεται ταχύτερος εν συντομία το σύστημα να λειτουργεί πιο γρήγορα. Εάν εκτελείτε περισσότερα προγράμματα ταυτόχρονα, τότε μπορεί να χρειαστείτε περισσότερη μνήμη RAM στο σύστημά σας για καλύτερη απόδοση. Η ταχύτητα της μνήμης RAM συνδέεται επίσης με την απόδοση του συστήματος μαζί με τη μνήμη του και αν θέλετε γνωρίζετε την ταχύτητα της μνήμης RAM που είναι εγκατεστημένη στο σύστημά σας, τότε αυτό το άρθρο σίγουρα θα σας βοηθήσει εσείς.
Πίνακας περιεχομένων
Μέθοδος 1: Από τη Διαχείριση εργασιών
Βήμα 1: Πατήστε CTRL + SHIFT + ESC τα πλήκτρα μαζί στο πληκτρολόγιό σας για να ανοίξετε τη Διαχείριση εργασιών.
Βήμα 2: Κάντε κλικ στο Εκτέλεση καρτέλα στη διαχείριση εργασιών.
Βήμα 3: Στη συνέχεια, κάντε κλικ στο Μνήμη στην αριστερή πλευρά της καρτέλας απόδοσης όπως φαίνεται στο παρακάτω στιγμιότυπο οθόνης.
Μπορείτε να παρατηρήσετε ότι η ταχύτητα της μνήμης RAM εμφανίζεται στη δεξιά πλευρά του παραθύρου.

Βήμα 4: Κλείστε το παράθυρο Task Manager.
Αυτό είναι όλο.
Μέθοδος 2: Χρήση γραμμής εντολών
Βήμα 1: Πατήστε Win + R τα πλήκτρα μαζί στο πληκτρολόγιό σας για να ανοίξετε το παράθυρο διαλόγου εκτέλεσης.
Βήμα 2: Τύπος cmd στο πλαίσιο εκτέλεσης και πατήστε Εισαγω κλειδί.

Βήμα 3: Αντιγράψτε και επικολλήστε την ακόλουθη εντολή και πατήστε Εισαγω κλειδί.
Το wmic MemoryChip αποκτά DeviceLocator, Manufacturer, Speed
Βήμα 4: Μόλις τελειώσετε, μπορείτε να δείτε την ταχύτητα της μνήμης RAM που εμφανίζεται στο παράθυρο της γραμμής εντολών όπως φαίνεται παρακάτω.

Βήμα 5: Κλείστε το παράθυρο της γραμμής εντολών.
Αυτό είναι όλο.
Μέθοδος 3: Χρήση Windows PowerShell
Βήμα 1: Πατήστε Windows πληκτρολογήστε το πληκτρολόγιό σας και πληκτρολογήστε powershell.
Βήμα 2: Επίλεξε το Windows PowerShell εφαρμογή από τα αποτελέσματα αναζήτησης.
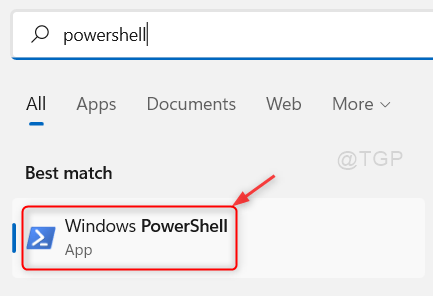
Βήμα 3: Αντιγράψτε και επικολλήστε την ακόλουθη γραμμή στο παράθυρο του PowerShell και πατήστε Εισαγω κλειδί.
Get-CimInstance -ClassName Win32_PhysicalMemory | Μορφοποίηση-Πίνακας Devicelocator, Κατασκευαστής, Ταχύτητα
Βήμα 4: Αφού εκτελεστεί η εντολή, εμφανίζεται η ταχύτητα RAM μαζί με πληροφορίες για τον κατασκευαστή επίσης.
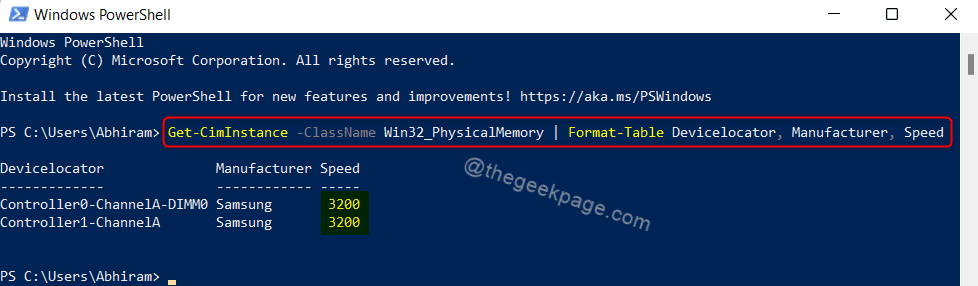
Βήμα 5: Κλείστε την εφαρμογή Windows PowerShell.
Αυτά είναι όλα παιδιά.
Ελπίζω ότι αυτό το άρθρο ήταν ενημερωτικό και χρήσιμο.
Παρακαλούμε αφήστε μας σχόλια παρακάτω για τυχόν ερωτήσεις.
Ευχαριστούμε που το διαβάσατε!


