Πολλοί χρήστες έχουν αναφέρει ότι κάθε φορά που εκκινούν το σύστημά τους, λαμβάνουν ένα σφάλμα στην οθόνη που λέει "Windows Push Η υπηρεσία χρήστη ειδοποιήσεων έχει σταματήσει να λειτουργεί» και δεν μπορούν να επιλύσουν αυτό το ζήτημα όσες φορές κι αν το κάνουν επανεκκινήστε το σύστημα. Η υπηρεσία Windows Push Notification User Service έχει να ειδοποιήσει τους χρήστες από το λειτουργικό σύστημα καθώς και οποιεσδήποτε άλλες εφαρμογές είναι εγκατεστημένες στο σύστημα. Εάν οι ειδοποιήσεις είναι απενεργοποιημένες, αυτό μπορεί να είναι ένα σημαντικό ζήτημα, το οποίο μπορεί να έχει προκληθεί από διάφορους παράγοντες. Σε αυτήν την ανάρτηση, προσπαθήσαμε να προσφέρουμε μερικές μεθόδους που μπορεί να βοηθήσουν τους χρήστες να επιλύσουν αυτό το ζήτημα.
Πίνακας περιεχομένων
Διόρθωση 1: Σάρωση για τυχόν διαρροές μνήμης
Βήμα 1: Πατήστε Windows + R πλήκτρα μαζί στο πληκτρολόγιό σας για να ανοίξετε Τρέξιμο κουτί διαλόγου.
Βήμα 2: Πληκτρολογήστε cmd στο κουτί και πατήστε CTRL + SHIFT + ENTER πλήκτρα μαζί για να ανοίξετε τη γραμμή εντολών ως διαχειριστής.
Βήμα 3: Κάντε κλικ Ναί στην προτροπή UAC για να συνεχίσετε.

Βήμα 4: Πληκτρολογήστε sfc /scannow και χτυπήστε το Εισαγω κλειδί.
Αυτό θα ξεκινήσει τη σάρωση και περιμένετε υπομονετικά μέχρι να ολοκληρωθεί. Μπορεί να χρειαστούν αρκετά λεπτά για να ολοκληρωθεί.
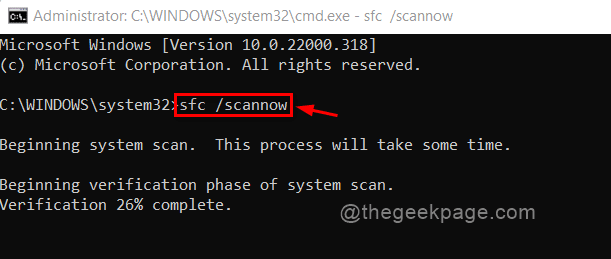
Βήμα 5: Αφού ολοκληρωθεί με επιτυχία η σάρωση, επανεκκινήστε το σύστημά σας και ελέγξτε εάν το σφάλμα εξακολουθεί να υφίσταται.
Ελπίζω ότι αυτό θα λύσει το πρόβλημα. Εάν όχι, δοκιμάστε άλλες επιδιορθώσεις που αναφέρονται παρακάτω σε αυτήν την ανάρτηση.
Διόρθωση 2: Επανεκκινήστε το WpnUserService
Βήμα 1: Πατήστε Windows + R πλήκτρα μαζί στο πληκτρολόγιό σας για να ανοίξετε Τρέξιμο κουτί διαλόγου.
Βήμα 2: Πληκτρολογήστε υπηρεσίες.msc στο κουτί τρεξίματος και χτυπήστε το Εισαγω κλειδί.

Βήμα 3: Κάντε κύλιση προς τα κάτω και αναζητήστε Υπηρεσία χρήστη Windows Push Notifications στη λίστα.
Βήμα 4: Κάντε δεξί κλικ πάνω του και επιλέξτε Ιδιότητες από το μενού περιβάλλοντος.

Βήμα 5: Επιλέξτε τον τύπο εκκίνησης ως Αυτόματο και κάντε κλικ Να σταματήσει κουμπί όπως φαίνεται στην παρακάτω εικόνα.
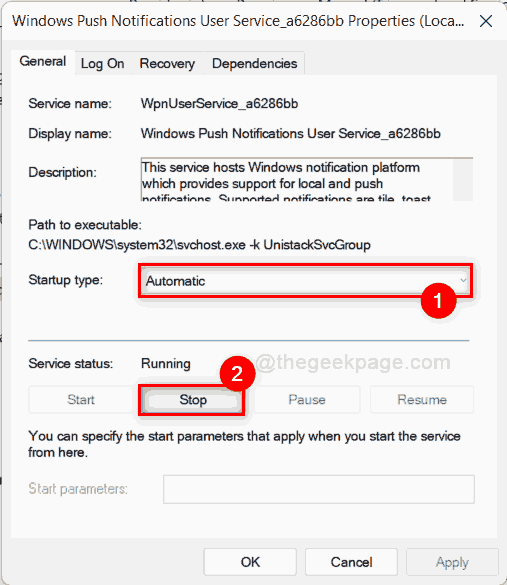
Βήμα 6: Τώρα βεβαιωθείτε Αυτόματο επιλέγεται ως τύπος εκκίνησης και κάντε κλικ Αρχή κουμπί για να ξεκινήσει η υπηρεσία.
Βήμα 7: Κάντε κλικ Εντάξει κουμπί στο παράθυρο ιδιοτήτων για να το κλείσετε.
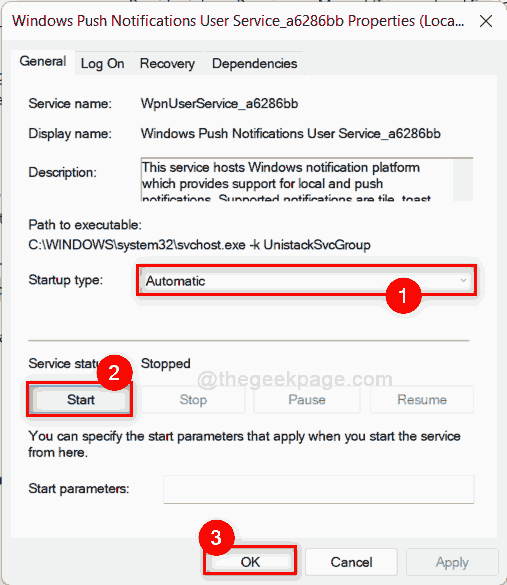
Βήμα 8: Τώρα επανεκκινήστε το σύστημά σας για να ελέγξετε εάν το σφάλμα εξακολουθεί να εμφανίζεται.
Ελπίζω ότι αυτό έλυσε το πρόβλημά σας.
Διόρθωση 3: Εκτελέστε σάρωση DISM για κατεστραμμένο αρχείο
Βήμα 1: Πατήστε Windows + R πλήκτρα μαζί στο πληκτρολόγιό σας για να ανοίξετε Τρέξιμο κουτί διαλόγου.
Βήμα 2: Πληκτρολογήστε cmd στο κουτί και πατήστε CTRL + SHIFT + ENTER πλήκτρα μαζί για να ανοίξετε τη γραμμή εντολών ως διαχειριστής.
Βήμα 3: Κάντε κλικ Ναί στην προτροπή UAC για να συνεχίσετε.

Βήμα 4: Στη συνέχεια, αντιγράψτε και επικολλήστε την παρακάτω εντολή και πατήστε το πλήκτρο Enter για εκτέλεση.
Dism /Online /Cleanup-Image /CheckHealth
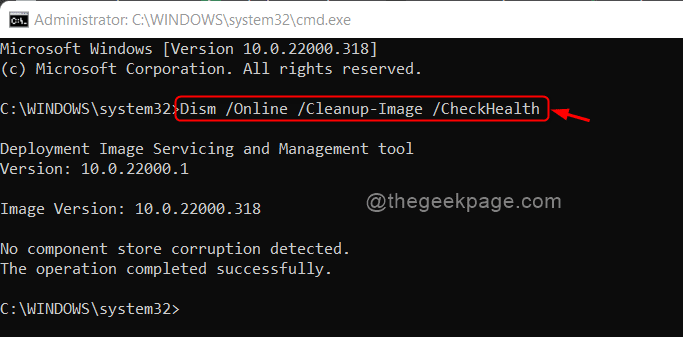
Βήμα 5: Εάν το DISM έχει εντοπίσει οποιαδήποτε καταστροφή, τότε εκτελέστε την παρακάτω εντολή για να επαναφέρετε το σύστημα.
Dism /Online /Cleanup-Image /RestoreHealth
ΣΗΜΕΙΩΣΗ: Η εντολή RestoreHealth ενδέχεται να διαρκέσει μερικά λεπτά για να ολοκληρωθεί. Περιμένετε λοιπόν υπομονετικά.
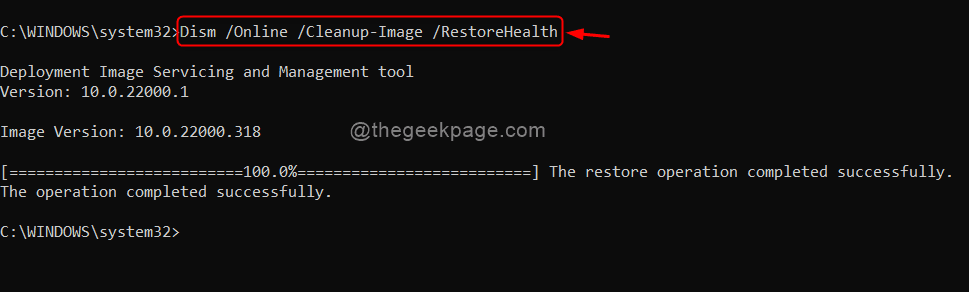
Βήμα 6: Αφού ολοκληρωθεί με επιτυχία η λειτουργία επαναφοράς, επανεκκινήστε το σύστημά σας και ελέγξτε εάν το σφάλμα εξακολουθεί να εμφανίζεται.
Ελπίζουμε ότι αυτή η επιδιόρθωση έλυσε το πρόβλημα.
Διόρθωση 4: Επαναφορά / Μετονομασία του φακέλου ειδοποιήσεων
Βήμα 1: Πατήστε Windows + E τα κλειδιά μαζί για να ανοίξουν Εξερεύνηση αρχείων στο σύστημά σας.
Βήμα 2: Μεταβείτε στο Θέα στη γραμμή μενού και επιλέξτε Εμφάνιση > Κρυφά στοιχεία για να βεβαιωθείτε ότι τα κρυφά αρχεία και οι φάκελοι είναι ορατά.

Βήμα 3: Αντιγράψτε και επικολλήστε την παρακάτω διαδρομή στη γραμμή διευθύνσεων και πατήστε Εισαγω κλειδί.
C:\Users\%username%\AppData\Local\Microsoft\Windows
Βήμα 4: Αναζήτηση για Ειδοποιήσεις φάκελο στον φάκελο των Windows και μετονομάστε τον σε Παλιές ειδοποιήσεις.
Βήμα 5: Αποδεχτείτε οποιοδήποτε παράθυρο UAC ή Επιβεβαίωση για να συνεχίσετε.
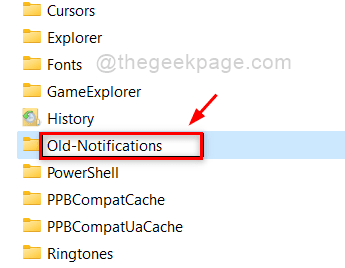
Βήμα 6: Τώρα επανεκκινήστε το σύστημά σας και ελέγξτε εάν το σφάλμα εξακολουθεί να υφίσταται.
Αυτό θα πρέπει να λύσει το πρόβλημα.
Διόρθωση 5: Απενεργοποιήστε το WpnUserService χρησιμοποιώντας τον Επεξεργαστή Μητρώου
Βήμα 1: Πατήστε Windows + R πλήκτρα μαζί στο πληκτρολόγιό σας για να ανοίξετε Τρέξιμο κουτί διαλόγου.
Βήμα 2: Πληκτρολογήστε regedit στο πλαίσιο εκτέλεσης και πατήστε το Εισαγω κλειδί.
Βήμα 3: Κάντε κλικ Ναί στην προτροπή UAC για να συνεχίσετε.

Βήμα 4: Αντιγράψτε και επικολλήστε την παρακάτω διαδρομή στην κενή γραμμή διευθύνσεων και πατήστε Εισαγω κλειδί.
HKEY_LOCAL_MACHINE\SYSTEM\CurrentControlSet\Services\WpnUserService
Βήμα 5: Κάντε διπλό κλικ Αρχή Τιμή Dword στη δεξιά πλευρά του προγράμματος επεξεργασίας για να το ανοίξετε.
Βήμα 6: Εισαγάγετε την τιμή 0 και κάντε κλικ Εντάξει να κάνετε αλλαγές.
ΣΗΜΕΙΩΣΗ:- Κάντε τις ίδιες αλλαγές σε WpnUserService_a6286bb επίσης που είναι ακριβώς από κάτω WpnUserService κλειδί και "a6286bb” είναι το αλφαριθμητικό που προσαρτάται από τα παράθυρα. Αυτό διαφέρει από σύστημα σε σύστημα.

Βήμα 7: Κλείστε τον Επεξεργαστή Μητρώου και επανεκκινήστε το σύστημά σας και ελέγξτε εάν το πρόβλημα παραμένει.
Ελπίζω αυτό να επιλύσει το πρόβλημά σας.
Επιδιόρθωση 6: Διατηρήστε τα Windows ενημερωμένα
Βήμα 1: Πατήστε Windows + I πλήκτρα μαζί στο πληκτρολόγιό σας για να ανοίξετε Ρυθμίσεις εφαρμογή.
Βήμα 2: Μεταβείτε στο Ενημερωμένη έκδοση για Windows στην αριστερή πλευρά του παραθύρου Ρυθμίσεις.

Βήμα 3: Κάντε κλικ στο Ελεγχος για ενημερώσεις κουμπί στη δεξιά πλευρά του παραθύρου.

Βήμα 4: Εάν υπάρχουν ενημερώσεις, πραγματοποιήστε λήψη και εγκαταστήστε τις για να διατηρήσετε τα Windows ενημερωμένα.
Βήμα 5: Στη συνέχεια, επανεκκινήστε το σύστημά σας και ελέγξτε αν το πρόβλημα παραμένει.
Ελπίζω αυτό να διορθώσει το πρόβλημα.
Αυτά είναι όλα παιδιά!
Ελπίζω ότι αυτό το άρθρο ήταν ενημερωτικό.
Αφήστε μας τα σχόλια παρακάτω για να μας ενημερώσετε ποια επιδιόρθωση λειτούργησε για εσάς.
Σας ευχαριστώ!


