Το GNU Image Manipulation Program (GIMP) είναι ένα δωρεάν λογισμικό επεξεργασίας εικόνας ανοιχτού κώδικα, πολλαπλών πλατφορμών. Το GIMP λειτουργεί σε macOS καθώς και σε Windows. Το GIMP ως δωρεάν λογισμικό το καθιστά εξαιρετική επιλογή για επεξεργασία εικόνας. Το GIMP μπορεί να χρησιμοποιηθεί από φωτογράφους, εικονογράφους, γραφίστες ως GIMP ως πολλά πρόσθετα τρίτων. Αυτό κάνει το GIMP ένα εξελιγμένο και χρήσιμο δωρεάν εργαλείο. Σε ένα εργαλείο επεξεργασίας εικόνων, ίσως χρειαστεί να έχετε διαφορετικές γραμματοσειρές για να επεξεργαστείτε εικόνες. Το GIMP έχει ένα σύνολο ενσωματωμένων γραμματοσειρών. Αλλά αν θέλετε να προσθέσετε ένα διαφορετικό σύνολο γραμματοσειρών, αφήστε μας να δούμε πώς να κατεβάσετε και να εγκαταστήσετε νέες γραμματοσειρές για χρήση στο GIMP.
Βήματα για λήψη και εγκατάσταση γραμματοσειρών στο GIMP
Βήμα 1: Μεταβείτε στο https://fonts.google.com/ και αναζητήστε το σύνολο γραμματοσειρών που θέλετε να χρησιμοποιήσετε στο GIMP.

Βήμα 2: Επιλέξτε τη γραμματοσειρά και ανοίξτε την. Μπορείτε να δείτε λεπτομέρειες σχετικά με τη γραμματοσειρά και μπορείτε να πληκτρολογήσετε ελέγξτε πώς φαίνεται η γραμματοσειρά. Αφού βρείτε την απαιτούμενη γραμματοσειρά, κάντε κλικ στο
Κατεβάστε Family κουμπί.
Βήμα 3: Εξαγάγετε το ληφθέν αρχείο zip.
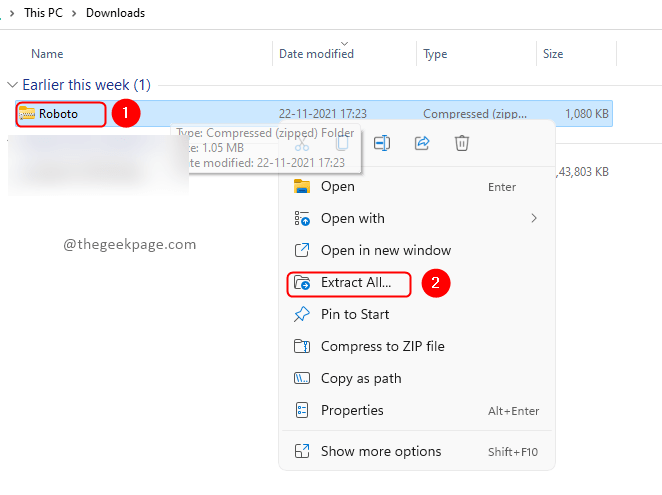

Βήμα 4: Τώρα ανοίξτε την εφαρμογή GIMP, μεταβείτε στο Επεξεργασία, και επιλέξτε Προτιμήσεις.
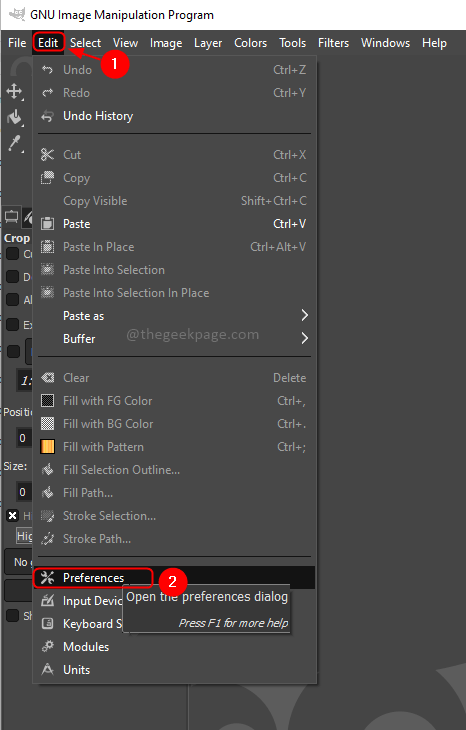
Βήμα 5: Στο παράθυρο Προτιμήσεις, μεταβείτε στο Φάκελοι από το αριστερό μενού και κάντε κλικ στο Γραμματοσειρές μέσα σε αυτό.

Βήμα 6: Μπορείτε να επιλέξετε οποιαδήποτε από τις διαδρομές και να ανοίξετε τη θέση του φακέλου κάνοντας κλικ στο μικρόπώς η θέση του αρχείου στη διαχείριση αρχείων κουμπί.

Σημείωση:
1: Μπορείτε να ελέγξετε εάν ο φάκελος γραμματοσειράς υπάρχει ή όχι κοιτάζοντας την ένδειξη στο επάνω μέρος. Βεβαιωθείτε ότι ο φάκελος υπάρχει.
2: Εάν δεν είστε σίγουροι ποιος φάκελος πρέπει να αντιγράψετε τα αρχεία γραμματοσειράς, αντιγράψτε σε όλες τις διαδρομές.
Βήμα 7: Κάντε κλικ στο Γραμματοσειρές φάκελο για να τον ανοίξετε και να επικολλήσετε όλα τα αρχεία γραμματοσειράς που έχουν εξαχθεί σε αυτόν τον φάκελο.


Βήμα 8: Η δουλειά σας τελείωσε. Για να χρησιμοποιήσετε τη γραμματοσειρά, κάντε κλικ στο Windows και επιλέξτε Συνδεδεμένοι διάλογοι από το μενού και κάντε κλικ στο Γραμματοσειρές από το υπομενού. Στο παράθυρο διαλόγου γραμματοσειρές, αναζητήστε τη γραμματοσειρά που προστέθηκε πρόσφατα και επιλέξτε την.

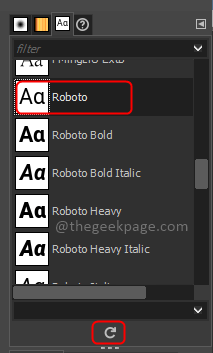
Σημείωση: Μπορείτε να κάνετε κλικ στο κουμπί ανανέωσης παρακάτω εάν δεν βρείτε τις γραμματοσειρές που προστέθηκαν πρόσφατα.
Μπορείτε επίσης να εγκαταστήσετε τις γραμματοσειρές ανοίγοντας το αρχείο γραμματοσειρών που έχετε λάβει και κάνοντας κλικ στην εγκατάσταση. Αυτό θα εγκαταστήσει τη γραμματοσειρά στο σύστημα και θα είναι διαθέσιμη για όλες τις εφαρμογές συμπεριλαμβανομένου του GIMP. Αυτός είναι ένας εναλλακτικός και απλός τρόπος. Αλλά συνιστάται να χρησιμοποιήσετε την προηγούμενη μέθοδο.
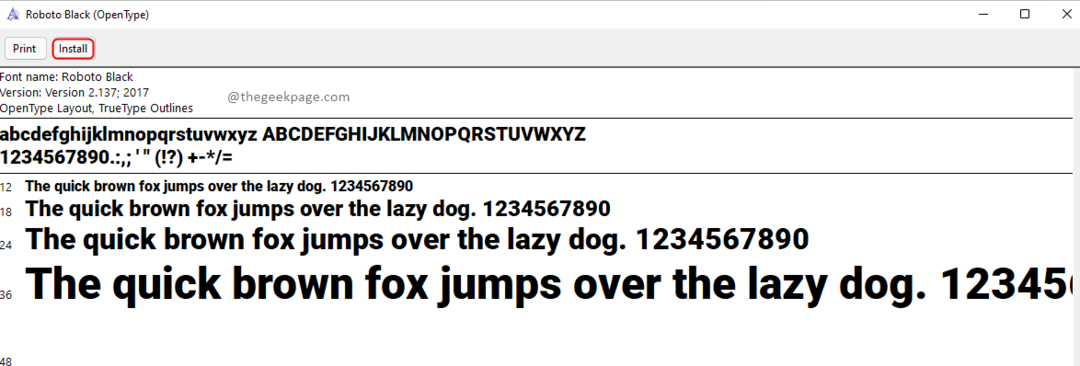
Ευχαριστούμε που το διαβάσατε. Πείτε μας πώς νιώθετε για τη χρήση του GIMP στα σχόλια. Καλή ανάγνωση!!


