Γνωρίζετε ότι δεν χρειάζεται να επισκεφτείτε τον λογαριασμό αλληλογραφίας μέσω του προγράμματος περιήγησης στο σύστημά σας για να αποκτήσετε πρόσβαση στα email σας; Τα Windows 11 έχουν μια ενσωματωμένη εφαρμογή που ονομάζεται Mail, η οποία επιτρέπει στους χρήστες να έχουν πρόσβαση στον λογαριασμό αλληλογραφίας τους στο σύστημά σας χωρίς τη βοήθεια προγραμμάτων περιήγησης. Αλλά οι περισσότεροι χρήστες των Windows, αφού συνδεθούν με τον λογαριασμό αλληλογραφίας τους στην εφαρμογή Mail, έχουν σύγχυση σχετικά με το πώς να αποσυνδεθούν από την εφαρμογή Mail, ώστε να μπορούν να συνδεθούν με διαφορετικό λογαριασμό. Εάν βρίσκετε επίσης το ίδιο πρόβλημα, τότε μην ανησυχείτε. Αυτή η ανάρτηση πρόκειται να σας καθοδηγήσει για το πώς να αποσυνδεθείτε από την εφαρμογή Mail των Windows 11 στο σύστημά σας.
πηγή:- https://www.youtube.com/watch? v=ISrX7Ym79N4
Πώς να αποσυνδεθείτε από την εφαρμογή αλληλογραφίας των Windows 11
Βήμα 1: Πατήστε Windows πληκτρολογήστε το πληκτρολόγιό σας και πληκτρολογήστε ταχυδρομείο.
Βήμα 2: Στη συνέχεια, πατήστε το Εισαγω κλειδί για να ανοίξετε την εφαρμογή Mail.

Βήμα 3: Μεταβείτε στο εικονίδιο Ρυθμίσεις (τρεις οριζόντιες γραμμές) στην επάνω αριστερή γωνία του παραθύρου της εφαρμογής Mail.
Βήμα 4: Στη συνέχεια, κάντε δεξί κλικ στον λογαριασμό αλληλογραφίας που θέλετε να αποσυνδεθείτε.
Βήμα 5: Επιλέξτε Ρυθμίσεις λογαριασμού επιλογή από το μενού περιβάλλοντος όπως φαίνεται παρακάτω.
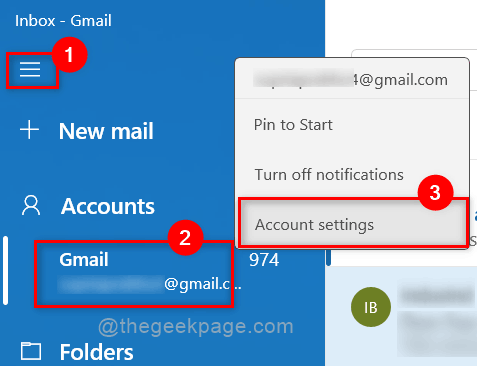
Βήμα 6: Στη συνέχεια, επιλέξτε Διαγραφή λογαριασμού από αυτήν τη συσκευή επιλογή όπως δίνεται στο στιγμιότυπο οθόνης παρακάτω.
ΣΗΜΕΙΩΣΗ:- Αυτή είναι η μόνη επιλογή για να αποσυνδεθείτε από την εφαρμογή Mail από τώρα.

Βήμα 7: Τέλος, κάντε κλικ Διαγράφω κουμπί στο κάτω μέρος του παραθύρου για να συνεχίσετε.
Αυτό θα καταργήσει τον λογαριασμό αλληλογραφίας από την εφαρμογή Mail στο σύστημά σας.

Βήμα 8: Μόλις τελειώσετε, θα λάβετε ένα μήνυμα που διαγράφηκε επιτυχώς στο επόμενο παράθυρο.
Βήμα 9: Κάντε κλικ Εγινε κουμπί για να κλείσετε το παράθυρο.

Βήμα 10: Τώρα καταργήσατε με επιτυχία / αποσυνδεθείτε από τον λογαριασμό αλληλογραφίας σας από την εφαρμογή Mail στο σύστημα Windows 11.
Αυτό είναι.
Ελπίζω ότι αυτή η ανάρτηση ήταν ενημερωτική. Ενημερώστε μας στην παρακάτω ενότητα σχολίων.
Ευχαριστούμε που το διαβάσατε!


