
Συγγραφέας
Δημοσιεύτηκε:
- Το Microsoft Edge, ένα από τα πιο χρησιμοποιημένα προγράμματα περιήγησης, κυκλοφόρησε επιτέλους για τα Windows 11.
- Εκτός από μια κομψή και ελκυστική διεπαφή, προσφέρει μια πληθώρα χαρακτηριστικών για να σας κρατήσει καθηλωμένους και να ενισχύσει την απόδοση του προγράμματος περιήγησης.
- Μάθετε για όλες αυτές τις δυνατότητες και γιατί πρέπει να μεταβείτε στον Microsoft Edge.

ΧΕΓΚΑΤΑΣΤΑΣΗ ΚΑΝΟΝΤΑΣ ΚΛΙΚ ΣΤΟ ΑΡΧΕΙΟ ΛΗΨΗΣ
Αυτό το λογισμικό θα επιδιορθώσει κοινά σφάλματα υπολογιστή, θα σας προστατεύσει από απώλεια αρχείων, κακόβουλο λογισμικό, αποτυχία υλικού και θα βελτιστοποιήσει τον υπολογιστή σας για μέγιστη απόδοση. Διορθώστε προβλήματα υπολογιστή και αφαιρέστε τους ιούς τώρα με 3 εύκολα βήματα:
- Κατεβάστε το Restoro PC Repair Tool που συνοδεύεται από πατενταρισμένες τεχνολογίες (διαθέσιμο δίπλωμα ευρεσιτεχνίας εδώ).
- Κάντε κλικ Εναρξη σάρωσης για να βρείτε ζητήματα των Windows που θα μπορούσαν να προκαλούν προβλήματα στον υπολογιστή.
- Κάντε κλικ Φτιάξ'τα όλα για να διορθώσετε ζητήματα που επηρεάζουν την ασφάλεια και την απόδοση του υπολογιστή σας
- Το Restoro έχει ληφθεί από 0 αναγνώστες αυτόν τον μήνα.
Το Microsoft Edge, ένα πρόγραμμα περιήγησης ιστού, κυκλοφόρησε αρχικά το 2015 για τα Windows 10 και τα επόμενα χρόνια για άλλα λειτουργικά συστήματα. Και, με την κυκλοφορία των Windows 11, τα φώτα της δημοσιότητας στράφηκαν και πάλι προς τον Microsoft Edge.
Με την εισαγωγή μιας δέσμης νέων λειτουργιών, ένα φιλικό προς τον χρήστη διεπαφή χρήστη και άλλες αλλαγές, το Edge είναι ένα από τα καλύτερα προγράμματα περιήγησης που είναι διαθέσιμα εκεί έξω.
Η Microsoft έχει επίσης πιέσει τους χρήστες να ορίσουν το Edge ως το προεπιλεγμένο πρόγραμμα περιήγησης ιστού στα Windows 11 και το αναφέρει επίσης ως Η Microsoft προτείνει πρόγραμμα περιήγησης.
Ας κατανοήσουμε τώρα τις αλλαγές που εισήχθησαν στο Edge, πώς αποδίδει σε σύγκριση με άλλα προγράμματα περιήγησης και πώς να το χρησιμοποιήσετε.
Πώς αποδίδει ο Microsoft Edge σε σύγκριση με άλλα προγράμματα περιήγησης ιστού;
Όσοι έχουν χρησιμοποιήσει το Edge στο προηγούμενο λειτουργικό σύστημα πρέπει να έχουν προσέξει πώς δεν δεσμεύει τους πόρους του συστήματος και ο χρόνος απόκρισης είναι συγκρίσιμος με άλλα προγράμματα περιήγησης.
Όταν εξετάζουμε το απόρρητο, η Edge αναδεικνύεται και πάλι ως ο ξεκάθαρος νικητής χάρη στο έξυπνο σύστημα διαλογής της. Ωστόσο, δεν εκδίδει τακτικές ενημερώσεις τόσο συχνά, με αποτέλεσμα να χάνει με ένα μικρό περιθώριο όσον αφορά την ασφάλεια.
Γιατί ο Microsoft Edge και ο Google Chrome μοιάζουν;
Αρκετοί χρήστες που δεν γνώριζαν τις περιπλοκές των προγραμμάτων περιήγησης δεν μπόρεσαν να αποκρυπτογραφήσουν γιατί τα δύο προγράμματα περιήγησης, το Google Chrome και το Microsoft Edge, έμοιαζαν παρόμοια. Η απάντηση είναι ότι και τα δύο αυτά προγράμματα περιήγησης βασίζονται στο Chromium, μια βάση κώδικα ανοιχτού κώδικα.
Τα χαρακτηριστικά, ο κινητήρας απόδοσης και οι επεκτάσεις είναι όλα παρόμοια στα δύο προγράμματα περιήγησης. Ένας ιστότοπος που έχει σχεδιαστεί για ένα πρόγραμμα περιήγησης θα λειτουργεί τέλεια σε όλους τους άλλους που βασίζονται στο Chromium. Ορισμένα άλλα προγράμματα περιήγησης που λειτουργούν στο Chromium περιλαμβάνουν μεταξύ άλλων το Opera, το Samsung Internet.
Ποιες δυνατότητες πρέπει να προσέξετε στον Microsoft Edge των Windows 11;
1. Κομψή εμφάνιση
Ο νέος Microsoft Edge στα Windows 11 προσφέρει μια κομψή εμφάνιση, που είναι πολύ πιο ευχάριστη. Με καμπύλες άκρες όταν δεν είναι σε λειτουργία πλήρους οθόνης έως κάποιες μικρές αλλαγές στο μενού περιβάλλοντος και στο κύριο μενού, το Edge έχει προχωρήσει πολύ.
Το πώς κάτι ελκύει το μάτι είναι μια από τις σημαντικότερες πτυχές και ο Edge το έχει καταλάβει σωστά. Επίσης, όλες οι επιλογές έχουν βέλτιστη απόσταση, γεγονός που καθιστά την πλοήγησή τους πιο εύκολη και γρήγορη.
Τα πολλά πρόσθετα που θα συζητήσουμε στις επόμενες ενότητες, εμφανίζονται αυτόματα όταν ανοίξουν οι σχετικές σελίδες.
Για παράδειγμα, η επιλογή κουπονιών εμφανίζεται δίπλα στη γραμμή διευθύνσεων όταν ανοίγετε έναν ιστότοπο που πουλά υπηρεσίες ή προϊόντα ή η λειτουργία ανάγνωσης όταν ανοίγει μια σχετική ιστοσελίδα.
2. Βελτιωμένη απόδοση
Ο Microsoft Edge στα Windows 11 είναι πολύ πιο γρήγορος σε σύγκριση με τα προηγούμενα λειτουργικά συστήματα. Αυτό μπορεί να αποδοθεί στο γεγονός ότι πλέον προωθείται ως το προεπιλεγμένο πρόγραμμα περιήγησης και πρέπει να προσφέρει καλύτερη απόδοση ή τουλάχιστον ισοδύναμη με το Chrome.
Και, η Microsoft δεν σας απογοητεύει εδώ! Η πλοήγηση μέσω του Edge είναι πιο γρήγορη, πιθανώς και λόγω των βέλτιστων τοποθετημένων εικονιδίων, αλλά η ταχύτητα είναι πράγματι ένας παράγοντας εδώ.
Επίσης, δεν δεσμεύει τους πόρους του συστήματος όπως το Chrome, διασφαλίζοντας έτσι την ομαλή λειτουργία του καθώς και αυτή των άλλων εφαρμογών που λειτουργούν.
3. Βοηθά να συνεργαστούν παρόμοιες εφαρμογές
Εάν χρησιμοποιείτε πολλές εφαρμογές ταυτόχρονα, ο Microsoft Edge στα Windows 11 σάς επιτρέπει να τις ομαδοποιήσετε σε ομάδες. Το καλύτερο είναι ότι αυτές οι ομάδες μπορούν να έχουν συγκεκριμένα ονόματα και χρώματα για να τις αναγνωρίζουν εύκολα.
Αυτό θα βοηθήσει στην ταξινόμηση των εφαρμογών με βάση τη χρήση ή τη λειτουργία και θα εξοικονομήσει χρόνο κατά την πλοήγησή τους. Η δυνατότητα να οι καρτέλες ομάδας ήταν διαθέσιμες στο Chrome και λειτουργεί σχεδόν με τον ίδιο τρόπο.
Πώς να συλλέξετε καρτέλες κάτω από ομάδες στο Microsoft Edge των Windows 11;
- Κάντε δεξί κλικ στην καρτέλα που θέλετε να προσθέσετε στην ομάδα και επιλέξτε Προσθήκη καρτέλας σε νέα ομάδα από το μενού περιβάλλοντος.

- Τώρα, προσθέστε ένα όνομα και επιλέξτε α χρώμα για την ομάδα.

- Στη συνέχεια, κάντε δεξί κλικ στις άλλες καρτέλες που θέλετε να προσθέσετε στην ίδια ομάδα, τοποθετήστε τον κέρσορα πάνω Προσθήκη καρτέλας στην ομάδακαι επιλέξτε αυτό που δημιουργήσατε νωρίτερα από τη λίστα επιλογών που εμφανίζεται.

4. Βρίσκει το κατάλληλο κουπόνι για εσάς κατά την αγορά
Υπάρχει ένα σωρό κουπόνια που σας επιτρέπουν να εξοικονομήσετε χρήματα ενώ κάνετε μια αγορά, τόσο online όσο και εκτός σύνδεσης. Ο Microsoft Edge στα Windows 11 φροντίζει το πρώτο. Όταν ανοίγετε έναν ιστότοπο που υποστηρίζει πληρωμές και προσφέρει κουπόνια, το Edge θα εμφανίσει την επιλογή κοντά στη γραμμή διευθύνσεων.
Τώρα, δεν χρειάζεται να κάνετε αναζήτηση στον Ιστό για κουπόνια, αλλά θα σας παρουσιαστούν όλα. Εξοικονομήστε χρήματα χωρίς να χρειάζεται να καταβάλετε καμία προσπάθεια, θα μπορούσε να γίνει κάτι καλύτερο!
5. Διατηρεί τα δεδομένα σας ιδιωτικά και ασφαλή
Η περιήγηση στον Ιστό, αν και διασκεδαστική, ενέχει σοβαρό κίνδυνο όταν πραγματοποιείτε λήψη υλικού από αναξιόπιστους ιστότοπους. Υπήρξαν πολλές περιπτώσεις χρηστών που κατέβασαν κακόβουλο λογισμικό ή ιούς, ή ακόμα και λογισμικό που καταστρέφει τα δεδομένα που είναι αποθηκευμένα στη μονάδα δίσκου.
Ως εκ τούτου, καθίσταται επιτακτική ανάγκη το πρόγραμμα περιήγησης να προσφέρει κάποιο επίπεδο προστασίας από τέτοιες επιθέσεις και να σας προειδοποιεί για αυτούς τους ιστότοπους. Επίσης, ορισμένοι ιστότοποι συλλέγουν τα δεδομένα περιήγησής σας για να προσφέρουν προσαρμοσμένες διαφημίσεις μεταξύ άλλων χρήσεων, τις οποίες πολλοί χρήστες προτιμούν να μην κοινοποιούν.
Ο Microsoft Edge στα Windows 11 είναι μια ενιαία λύση σε όλα αυτά τα προβλήματα. Προσφέρει μια λειτουργία πρόληψης παρακολούθησης, η οποία όταν ενεργοποιηθεί, θα περιόριζε τα δεδομένα που κοινοποιούνται στον ιστότοπο.
Εκτός από τη λειτουργία παρακολούθησης, το Edge προσφέρει επίσης μια δυνατότητα μετριασμού ασφαλείας που ασφαλίζει την περιήγησή σας και αποτρέπει επιθέσεις κακόβουλου λογισμικού, εκτός από το γεγονός ότι θα πρέπει πάντα να χρησιμοποιήστε ένα αξιόπιστο antivirus.
Πώς μπορώ να ενεργοποιήσω την αποτροπή παρακολούθησης στον Microsoft Edge των Windows 11;
- Κάντε κλικ στην έλλειψη κοντά στην επάνω δεξιά γωνία και επιλέξτε Ρυθμίσεις από τη λίστα με τις επιλογές που εμφανίζονται.

- Επιλέγω Απόρρητο, αναζήτηση και υπηρεσίες από τις καρτέλες που αναφέρονται στα αριστερά.

- Τώρα, επιλέξτε την επιθυμητή λειτουργία παρακολούθησης.

6. Η λήψη στιγμιότυπων οθόνης μόλις έγινε πιο εύκολη με τον Microsoft Edge στα Windows 11
Ενώ υπάρχουν πολλοί τρόποι που μπορείτε τραβήξτε ένα στιγμιότυπο οθόνης στα Windows 11, ο Microsoft Edge προσφέρει ένα ενσωματωμένο εργαλείο που κάποιοι βρίσκουν λίγο πιο βολικό. Εκτός από τη λήψη στιγμιότυπων οθόνης, μπορείτε επίσης να χρησιμοποιήσετε τη λειτουργία σήμανσης για να προσθέσετε σχολιασμούς χρησιμοποιώντας το εργαλείο του Edge.
Είναι γρήγορο, απλό και σας επιτρέπει να τραβήξετε και τα δύο, την πλήρη οθόνη ή ένα τμήμα της. Δείτε πώς μπορείτε να το κάνετε αυτό:
Πώς μπορώ να τραβήξω στιγμιότυπα οθόνης στον Microsoft Edge;
- Μεταβείτε στην ιστοσελίδα που θέλετε να καταγράψετε.
- Τύπος Ctrl + Μετατόπιση + μικρό για να εκκινήσετε το εργαλείο.
- Επιλέξτε αν θέλετε να τραβήξετε ολόκληρη την οθόνη ή μια συγκεκριμένη περιοχή.
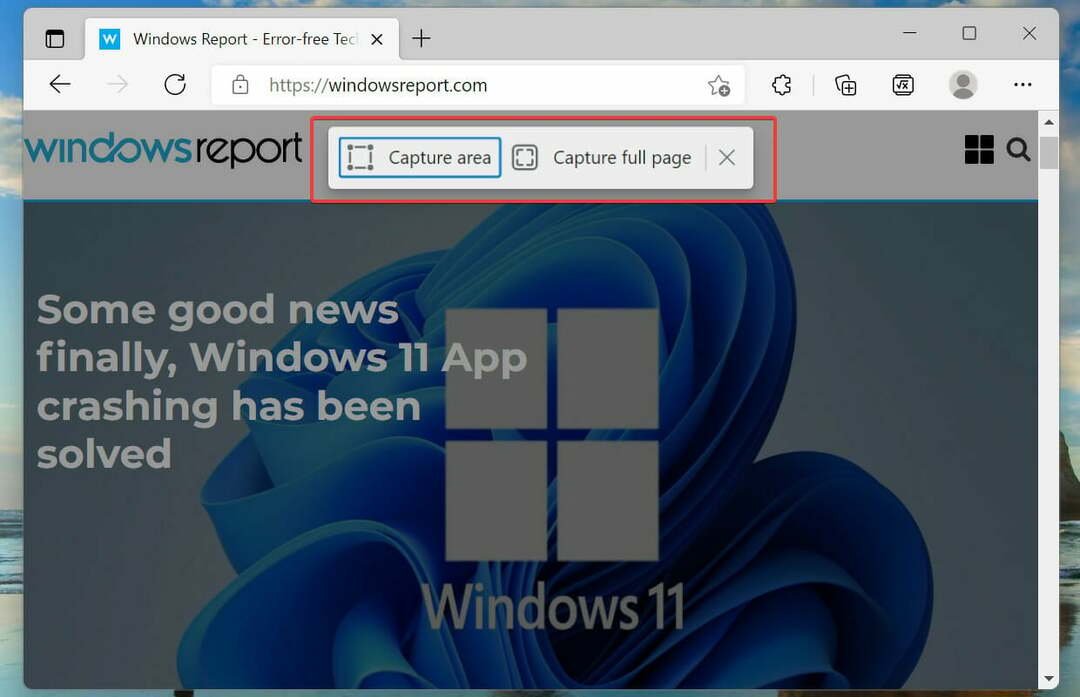
- Σε περίπτωση που επιλέξετε το τελευταίο, σύρετε τον κέρσορα για να καλύψετε την ενότητα που θέλετε να καταγράψετε.
7. Λύστε μαθηματικά προβλήματα, από την απλή πρόσθεση μέχρι τον επίφοβο λογισμό
Οι μαθητές και ακόμη και οι επαγγελματίες, μερικές φορές, συναντούν εξισώσεις ή μαθηματικά προβλήματα που δεν μπορούν να κατανοήσουν. Εδώ εμφανίζεται η δυνατότητα Math Solver στο Microsoft Edge στα Windows 11.
Είναι εύκολο στη χρήση και μπορεί να λύσει μια μεγάλη ποικιλία μαθηματικών προβλημάτων, που κυμαίνονται από απλές προσθήκες έως τριγωνομετρία και λογισμό. Επίσης, μπορεί να διαβάσει εξισώσεις από ένα PDF ή μια εικόνα και να τις λύσει.
Ενώ έπρεπε να ενεργοποιήσετε τη συγκεκριμένη σημαία για αυτό νωρίτερα όταν ήταν στη φάση προεπισκόπησης, δεν είναι διαθέσιμη για όλους και μπορεί να προστεθεί στη γραμμή εργαλείων του Edge.
Πώς μπορώ να χρησιμοποιήσω το Math Solver στο Microsoft Egde;
- Πληκτρολογήστε ή επικολλήστε τα παρακάτω στη γραμμή διευθύνσεων και πατήστε Εισαγω να εκτοξεύσει το Ρυθμίσεις Microsoft Edge:
edge://settings/appearance - Τώρα, εντοπίστε και ενεργοποιήστε την εναλλαγή για Επίλυση μαθηματικών επιλογή κάτω από Επιλέξτε ποια κουμπιά θα εμφανίζονται στη γραμμή εργαλείων.

- Μεταβείτε στην ιστοσελίδα με το μαθηματικό πρόβλημα που θέλετε να λύσετε και κάντε κλικ στο Επίλυση μαθηματικών κουμπί στη γραμμή εργαλείων.
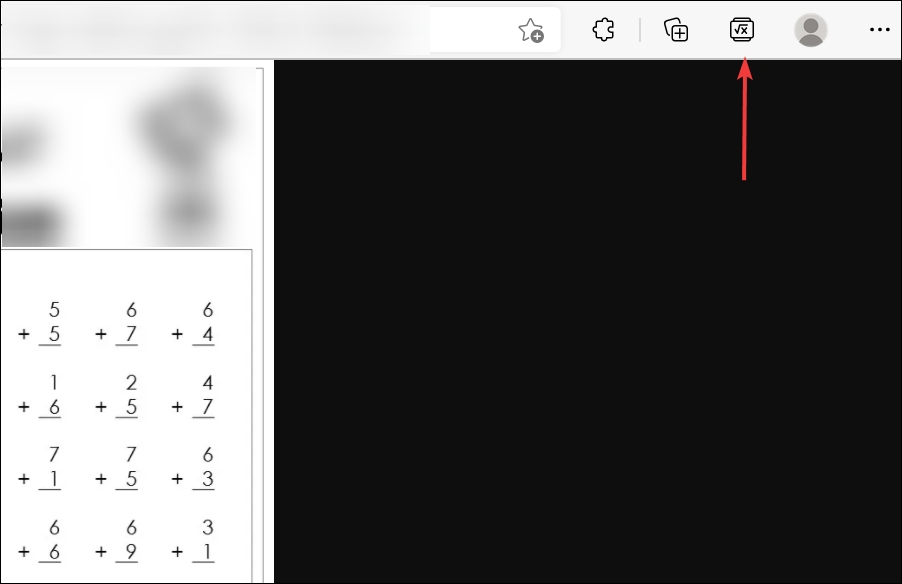
- Ορίστε την επιλογή για να επιλέξετε το πρόβλημα των μαθηματικών.
- Σύρετε τον κέρσορα πάνω στο πρόβλημα και επιλέξτε Λύσει.
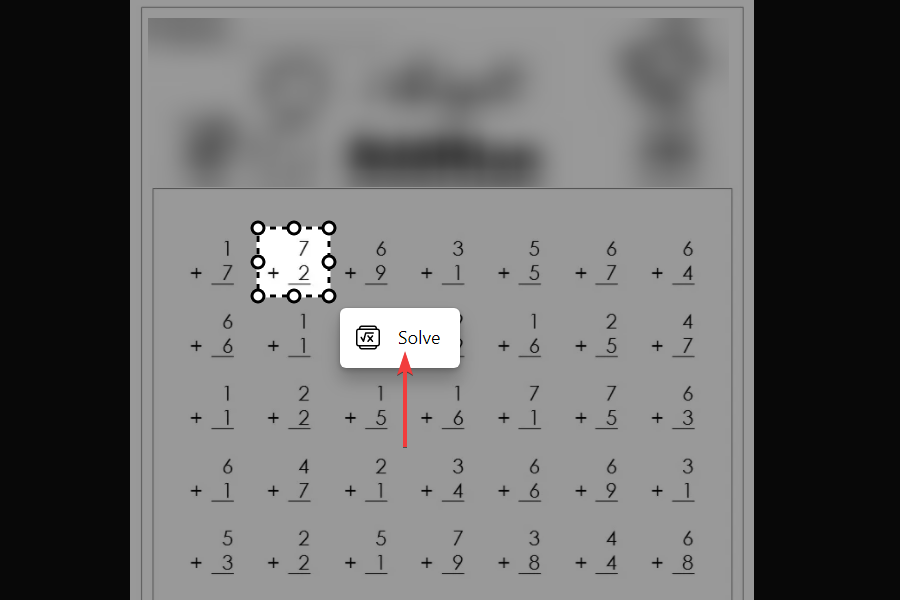
- Περιμένετε έως ότου ο Edge εμφανίσει τη λύση.

Μπορείτε επίσης να εισάγετε χειροκίνητα το μαθηματικό πρόβλημα στο εργαλείο χρησιμοποιώντας το Πληκτρολογήστε μαθηματικό πρόβλημα επιλογή, ωστόσο, η μέθοδος αντιγραφής είναι εξίσου αποτελεσματική και εξοικονομεί σημαντικό χρόνο.
8. Προσθήκη σελίδων σε συλλογές
Όπως υποδηλώνει το όνομα, οι συλλογές σάς βοηθούν να αποθηκεύσετε τις σελίδες που σας ενδιαφέρουν που ενδέχεται να επισκεφτείτε. Λειτουργεί παρόμοια με τους σελιδοδείκτες, αλλά προσφέρει την επιλογή προσθήκης σελίδων παρόμοιας κατηγορίας κάτω από μία επικεφαλίδα.
Με αυτόν τον τρόπο μπορείτε δημιουργήστε μια συλλογή σελίδων στον Microsoft Edge στα Windows 11, μεταξύ άλλων ιδεών, ας πούμε για τις διακοπές σας ή μια λίστα αγορών. Μπορείτε να αποκτήσετε πρόσβαση στην επιλογή συλλογών από τη γραμμή εργαλείων ή να πατήσετε Ctrl + Μετατόπιση + Υ να το εκτοξεύσει.
9. Καθηλωτική ανάγνωση για να μειώσετε την πίεση στα μάτια σας
Όλοι ξοδεύουμε μεγάλο μέρος του χρόνου μας διαβάζοντας στο Διαδίκτυο και δεν είναι επιστημονικό ότι κοιτάζοντας την οθόνη για παρατεταμένες περιόδους μπορεί να προκαλέσει καταπόνηση στο μάτι. Εδώ είναι που το Καθηλωτικός αναγνώστης η λειτουργία μπαίνει στην εικόνα.
Σε αυτήν τη λειτουργία, το κείμενο απέχει λίγο και το χρώμα του φόντου αλλάζει σε πιο ζεστό. Αυτό μειώνει την καταπόνηση του ματιού, παρόμοια με το πώς λειτουργεί το Kindle. Το καλύτερο μέρος, ο Microsoft Edge εντοπίζει αυτόματα τις σελίδες όπου μπορεί να ενεργοποιηθεί η δυνατότητα και η επιλογή για αυτήν εμφανίζεται κοντά στη γραμμή διευθύνσεων.
Μόλις αρχίσετε να χρησιμοποιείτε τη λειτουργία Immersive Reader στον Microsoft Edge στα Windows 11, δεν υπάρχει επιστροφή. Η ενεργοποίηση αυτής της λειτουργίας τη νύχτα όταν προσπαθείτε να κοιμηθείτε μπορεί να είναι χρήσιμη.
Πώς μπορώ να ενεργοποιήσω τη λειτουργία Immersive Reader στον Microsoft Edge;
- Μεταβείτε στον επιθυμητό ιστότοπο και αναζητήστε τον Μπείτε στο Immersive Reader κουμπί δίπλα στη γραμμή διευθύνσεων.
- Μπορείτε είτε να κάνετε κλικ στο κουμπί είτε να πατήσετε F9 για να μπείτε στη λειτουργία εμβυθιστικής ανάγνωσης.

- Περιμένετε να αντανακλούν οι αλλαγές, δεν θα διαρκέσει περισσότερο από μερικά δευτερόλεπτα.

10. Λειτουργία αποδοτικότητας για εξοικονόμηση ενέργειας στον Microsoft Edge
Η λειτουργία αποδοτικότητας στο Microsoft Edge είναι μια εξαιρετική δυνατότητα που βοηθά στην εξοικονόμηση ενέργειας μειώνοντας τη χρήση της CPU και της μνήμης του συστήματος. Με ενεργοποιημένη τη δυνατότητα, η διάρκεια ζωής της μπαταρίας θα παραταθεί.
Αντίθετα, αυτή η λειτουργία είναι βέβαιο ότι θα επηρεάσει τα κινούμενα σχέδια και την αναπαραγωγή βίντεο, επομένως θα πρέπει να κάνετε μια επιλογή μεταξύ διάρκειας μπαταρίας και απόδοσης. Σε περίπτωση που επιλέξετε το πρώτο, μη διστάσετε ενεργοποιήστε τη λειτουργία αποδοτικότητας στο Edge.
Πώς μπορώ να ενεργοποιήσω τη λειτουργία αποδοτικότητας στο Edge;
- Κάνε κλικ στο έλλειψη κοντά στην επάνω δεξιά γωνία.
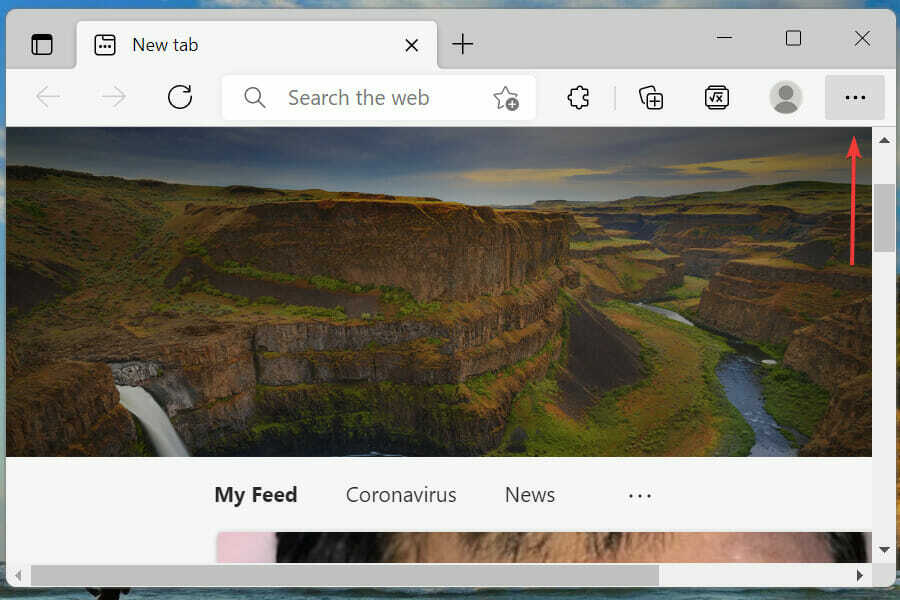
- Επιλέγω Ρυθμίσεις από τη λίστα επιλογών που εμφανίζονται στο μενού πτήσης.

- Στη συνέχεια, επιλέξτε Σύστημα και απόδοση από τη λίστα καρτελών στα αριστερά.

- Κάντε κύλιση προς τα κάτω και κάντε κλικ στο αναπτυσσόμενο μενού για Ενεργοποιήστε τη λειτουργία αποδοτικότητας όταν υπό Βελτιστοποίηση Edge.
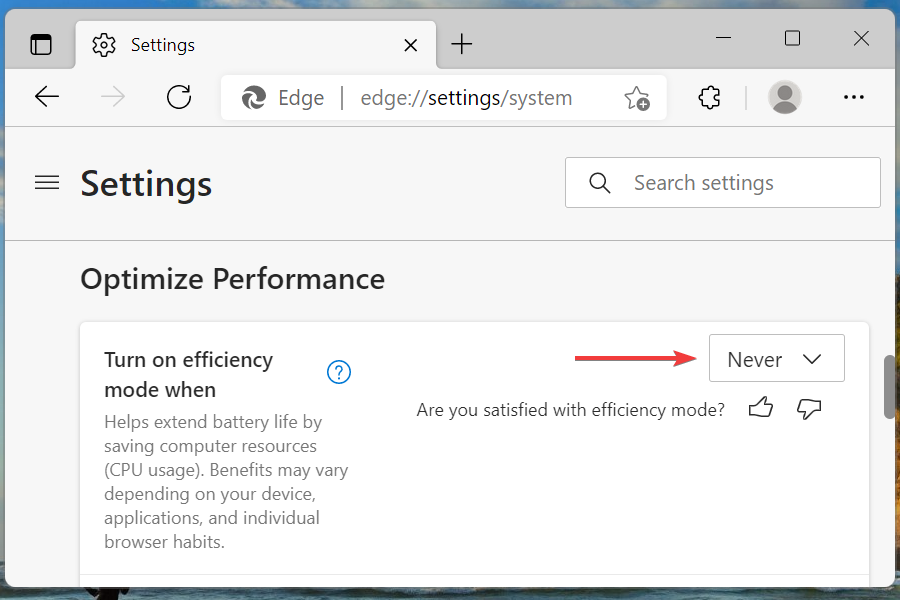
- Τώρα, επιλέξτε την επιθυμητή ρύθμιση από τις επιλογές της λίστας.

Πρέπει να αλλάξω στον Microsoft Edge στα Windows 11;
Αυτή θα ήταν μια ατομική απόφαση με βάση τις απαιτήσεις σας. Ενώ έχουμε παραθέσει τα περισσότερα από τα βασικά χαρακτηριστικά του Microsoft Edge στα Windows 11, υπάρχουν ορισμένες πτυχές, όπως συμβαίνει με οποιοδήποτε πρόγραμμα περιήγησης ή λογισμικό για αυτό το θέμα, που απομακρύνουν τους χρήστες.
Οι χρήστες έχουν αναφέρει προβλήματα όταν αλλαγή της προεπιλεγμένης μηχανής αναζήτησης, προβλήματα με περιεχόμενο Adobe Flash, σφάλματα κωδικού πρόσβασης, μεταξύ άλλων στο Edge. Ωστόσο, αυτά τα προβλήματα μπορεί να προκύψουν με οποιοδήποτε πρόγραμμα περιήγησης από καιρό σε καιρό και δεν αποτελούν επαρκή λόγο για να απορρίψετε το Edge.
Δεν είμαστε εδώ για να πείσουμε, αλλά σας συνιστούμε να δοκιμάσετε τον Microsoft Edge στα Windows 11 πριν πραγματοποιήσετε την τελική κλήση.
Το Edge έχει βελτιωθεί σημαντικά με τα χρόνια, πρόσθεσε μια πληθώρα λειτουργιών, σχεδίασε ένα φιλικό προς τον χρήστη διεπαφή και δεν επιβαρύνει πολύ το σύστημα, καθιστώντας το μία από τις καλύτερες διαθέσιμες επιλογές εκεί.
Πώς μπορώ να καταργήσω τον Microsoft Edge ως το προεπιλεγμένο πρόγραμμα περιήγησης στα Windows 11;
Όπως ήταν αναμενόμενο, ο Microsoft Edge έχει οριστεί ως το προεπιλεγμένο πρόγραμμα περιήγησης στα Windows 11, σύμφωνα με το θέμα και την προσαρμοστική εμφάνιση.
Ωστόσο, μπορείτε εύκολα αλλάξτε το προεπιλεγμένο πρόγραμμα περιήγησης στα Windows 11, ωστόσο, η διαδικασία είναι ελαφρώς διαφορετική από το προηγούμενο λειτουργικό σύστημα.
Αυτό είναι το μόνο που υπάρχει στον Microsoft Edge στα Windows 11. Δεν είναι απλώς ένα πρόγραμμα περιήγησης, αλλά μια ολοκληρωμένη εμπειρία και είναι στο ίδιο επίπεδο με τις άλλες διαθέσιμες επιλογές εκεί έξω.
Τώρα γνωρίζετε όλες τις δυνατότητες που πρέπει να αναζητήσετε και να τις χρησιμοποιήσετε. Το εάν θα χρησιμοποιήσετε το Edge ως προεπιλεγμένο πρόγραμμα περιήγησης και για τις ανάγκες περιήγησης, παραμένει μια ατομική επιλογή, αλλά αυτό το άρθρο σίγουρα θα ρίξει φως στο θέμα και θα σας βοηθήσει να αποφασίσετε.
Πείτε μας για την εμπειρία σας με τον Microsoft Edge των Windows 11 στην παρακάτω ενότητα σχολίων και τις δυνατότητες που χρησιμοποιείτε περισσότερο.
- πρόγραμμα περιήγησης microsoft edge
- Windows 11
Ξεκινήστε μια συνομιλία



