Έχετε ακούσει για τα Windows hello; Τι ακριβώς είναι τα Windows hello; Το Windows hello είναι μια εξαιρετική δυνατότητα που εισήγαγε η Microsoft σε όλους τους χρήστες των Windows. Αυτή η λειτουργία σάς επιτρέπει να έχετε πρόσβαση στη συσκευή ή τις εφαρμογές σας με τη βοήθεια βιομετρικών δεδομένων, όπως σάρωση ίριδας ή ανίχνευση δακτυλικών αποτυπωμάτων. Αυτά συλλέγονται, αποθηκεύονται και χειρίζονται σε σύστημα που έχει ενσωματωμένο βιομετρικό αισθητήρα / σαρωτή. Ωστόσο, πολλοί χρήστες έχουν αναφέρει ότι δεν μπορούν να χρησιμοποιήσουν αυτόν τον αισθητήρα δακτυλικών αποτυπωμάτων στο σύστημά τους για πρόσβαση στη συσκευή τους. Αυτό συμβαίνει σίγουρα επειδή η βιομετρική υπηρεσία των Windows δεν είναι ενεργοποιημένη στον φορητό υπολογιστή τους. Οι χρήστες που δεν διαθέτουν αυτούς τους βιομετρικούς αισθητήρες/σαρωτές, πρέπει να απενεργοποιήσουν αυτήν την υπηρεσία, επειδή μπορεί να καταλήξουν να χρησιμοποιούν υψηλή CPU με αποτέλεσμα να είναι λίγο αργή στην απόδοση. Εδώ σε αυτήν την ανάρτηση, θα σας δείξουμε πώς μπορείτε να ενεργοποιήσετε ή να απενεργοποιήσετε τη βιομετρική υπηρεσία των Windows στα Windows 11.
Πώς να ενεργοποιήσετε τη βιομετρική υπηρεσία των Windows στα Windows 11
Βήμα 1: Πατήστε Windows + R πλήκτρα μαζί στο πληκτρολόγιό σας για να ανοίξετε Τρέξιμο κουτί διαλόγου.
Βήμα 2: Πληκτρολογήστε υπηρεσίες.msc στο κουτί τρεξίματος και χτυπήστε το Εισαγω κλειδί.

Βήμα 3: Στη συνέχεια, κάντε κύλιση προς τα κάτω στη σελίδα και εντοπίστε και κάντε δεξί κλικ Βιομετρική υπηρεσία Windows από τη λίστα.
Βήμα 4: Κάντε κλικ Ιδιότητες από το μενού περιβάλλοντος όπως φαίνεται στο παρακάτω στιγμιότυπο οθόνης.
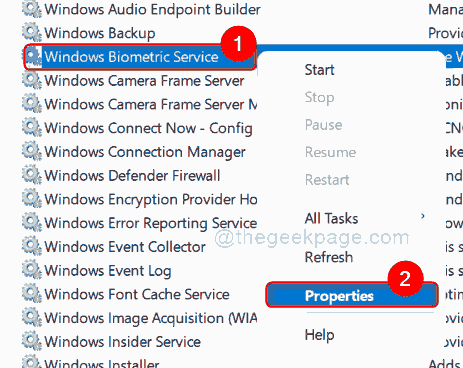
Βήμα 5: Επιλέξτε το Γενικός καρτέλα και κάντε κλικ Τύπος εκκίνησης και επιλέξτε Αυτόματο από την αναπτυσσόμενη λίστα.
Βήμα 6: Στη συνέχεια, κάντε κλικ Αρχή κουμπί και κάντε κλικ Ισχύουν και Εντάξει κουμπί όπως φαίνεται παρακάτω.

Βήμα 7: Κλείστε το παράθυρο της εφαρμογής Υπηρεσίες αφού ενεργοποιήσετε τη βιομετρική υπηρεσία των Windows.
Αυτό είναι.
Πώς να απενεργοποιήσετε τη βιομετρική υπηρεσία των Windows στα Windows 11
Βήμα 1: Πατήστε Windows + R πλήκτρα μαζί στο πληκτρολόγιό σας για να ανοίξετε Τρέξιμο κουτί διαλόγου.
Βήμα 2: Πληκτρολογήστε υπηρεσίες.msc στο κουτί τρεξίματος και χτυπήστε το Εισαγω κλειδί.

Βήμα 3: Στη συνέχεια, κάντε κύλιση προς τα κάτω στη σελίδα και εντοπίστε και κάντε δεξί κλικ Βιομετρική υπηρεσία Windows από τη λίστα.
Βήμα 4: Κάντε κλικ Ιδιότητες από το μενού περιβάλλοντος όπως φαίνεται στο παρακάτω στιγμιότυπο οθόνης.
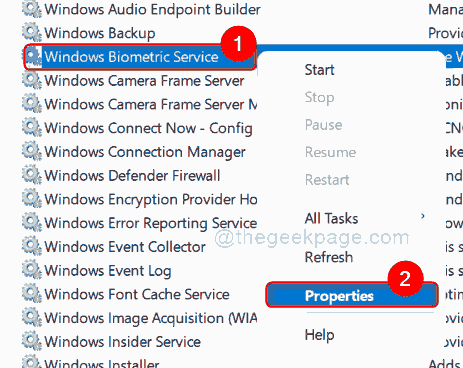
Βήμα 5: Βεβαιωθείτε Γενικός επιλέγεται η καρτέλα και κάντε κλικ Τύπος εκκίνησης και επιλέξτε άτομα με ειδικές ανάγκες από την αναπτυσσόμενη λίστα όπως φαίνεται παρακάτω.
Βήμα 6: Στη συνέχεια, κάντε κλικ Να σταματήσει κουμπί για να απενεργοποιήσετε τη βιομετρική υπηρεσία των Windows στο σύστημά σας.
Βήμα 7: Τέλος, κάντε κλικ Ισχύουν και Εντάξει κουμπί για να κάνετε αλλαγές.
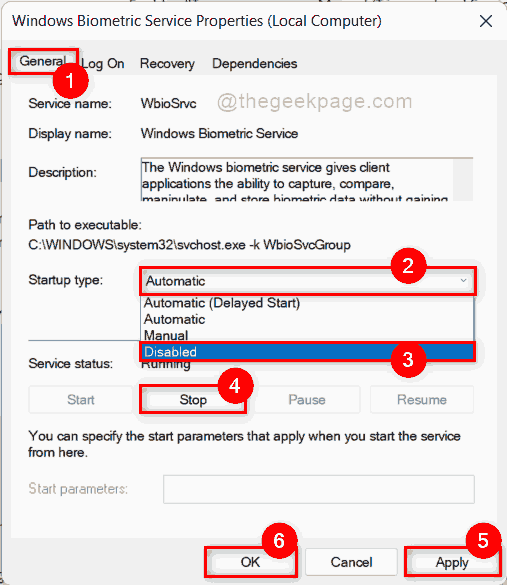
Βήμα 8: Κλείστε το παράθυρο της εφαρμογής Υπηρεσίες στο σύστημά σας.
Αυτό είναι παιδιά!
Ελπίζω να σας άρεσε αυτή η ανάρτηση και να σας φάνηκε κατατοπιστική.
Παρακαλούμε αφήστε μας σχόλια παρακάτω.
Ευχαριστούμε που το διαβάσατε!


