Η Microsoft εισήγαγε για πρώτη φορά τη δυνατότητα Action Center με την κυκλοφορία των Windows 8 και νεότερων εκδόσεων. Αυτή η δυνατότητα επιτρέπει στους χρήστες των Windows να έχουν πρόσβαση σε άλλες λειτουργίες όπως η λειτουργία μπαταρίας, η προσβασιμότητα, η λειτουργία αεροπλάνου κ.λπ. πολύ εύκολα και γρήγορα. Επιτρέπει επίσης την προσθήκη πολλών άλλων λειτουργιών με την επεξεργασία αυτού του κέντρου ενεργειών. Αλλά μερικές φορές, οι χρήστες μπορεί να προσθέσουν πολλά άλλα πράγματα που δεν χρειάζονται και να χαλάσουν το κέντρο δράσης. Για να επαναφέρουν τις αρχικές ρυθμίσεις του κέντρου ενεργειών, ίσως χρειαστεί να τις επαναφέρουν στο σύστημά τους. Πολλοί από τους χρήστες των Windows δεν γνωρίζουν την επαναφορά του κέντρου ειδοποιήσεων και ενεργειών στο σύστημά τους. Επομένως, έχουμε βρει 2 τρόπους με τους οποίους μπορείτε να επαναφέρετε το κέντρο ενεργειών στο σύστημά σας Windows 11. Συνεχίστε να διαβάζετε για να μάθετε περισσότερα.
Πώς να επαναφέρετε το Action Center στα Windows 11 χρησιμοποιώντας τον Επεξεργαστή Μητρώου
Μερικές φορές, για κάποιους προφανείς λόγους, το κουμπί επεξεργασίας του κέντρου δράσης λείπει και δεν έχετε ιδέα τι να κάνετε στη συνέχεια. Έτσι, κάνοντας μικρές αλλαγές στο αρχείο μητρώου όπως εξηγείται παρακάτω, μπορείτε να επαναφέρετε το εικονίδιο επεξεργασίας στο Action Center.
ΣΗΜΕΙΩΣΗ: Παρακαλώ κρατήστε ένα αντίγραφο ασφαλείας του αρχείου μητρώου σας γιατί αν κάτι πάει στραβά, μπορείτε να επαναφέρετε το αρχείο μητρώου οποιαδήποτε στιγμή αργότερα, καθώς μπορεί να προκαλέσει τεράστια ζημιά στο σύστημα.
Βήμα 1: Πατήστε Windows + R πλήκτρα μαζί στο πληκτρολόγιό σας για να ανοίξετε Τρέξιμο κουτί διαλόγου.
Βήμα 2: Πληκτρολογήστε regedit στο κουτί τρεξίματος και χτυπήστε το Εισαγω κλειδί.
Βήμα 3: Κάντε κλικ Ναί στην προτροπή UAC για να συνεχίσετε.
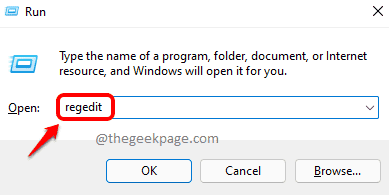
Βήμα 4: Αντιγράψτε και επικολλήστε την ακόλουθη διαδρομή στην άδεια και διαγράψτε τη γραμμή διευθύνσεων και πατήστε το Εισαγω κλειδί για να φτάσετε Ξεκαρφιτσώθηκε κλειδί μητρώου.
HKEY_CURRENT_USER\Πίνακας ελέγχου\Γρήγορες ενέργειες\Κέντρο ελέγχου\Ξεκαρφιτσώθηκε
Βήμα 5: Κάντε κλικ στο Ξεκαρφιτσώθηκε κλειδί μητρώου στην αριστερή πλευρά του Επεξεργαστή Μητρώου.
Βήμα 6: Στη συνέχεια, επιλέξτε Microsoft. Γρήγορη δράση. Επεξεργασία στη δεξιά πλευρά του παραθύρου.

Βήμα 7: Στη συνέχεια, κάντε δεξί κλικ Microsoft. Γρήγορη δράση. Επεξεργασία δυαδική τιμή και κάντε κλικ Διαγράφω από το μενού περιβάλλοντος όπως φαίνεται στην παρακάτω εικόνα.
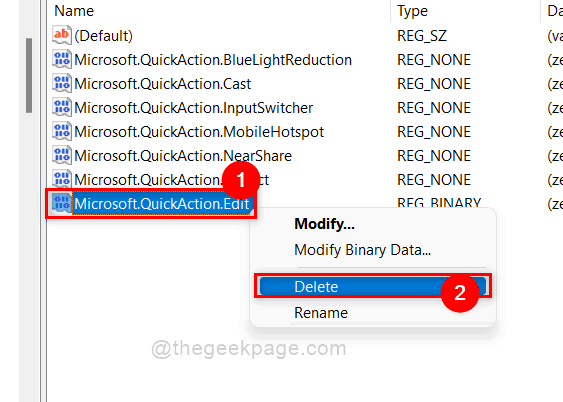
Βήμα 8: Κάντε κλικ Ναί για να επιβεβαιώσετε τη διαγραφή της επιλεγμένης δυαδικής τιμής στον επεξεργαστή μητρώου.
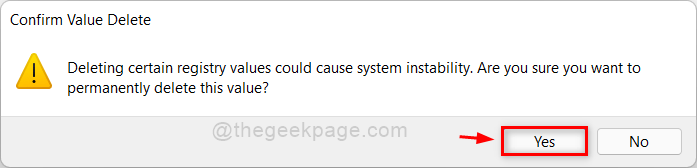
Βήμα 9: Στη συνέχεια, κλείστε το παράθυρο του Επεξεργαστή Μητρώου και επανεκκινήστε το σύστημά σας μία φορά.
Βήμα 10: Τώρα ελέγξτε εάν το Κέντρο ενεργειών στη γραμμή εργασιών σας επιτρέπει να το επεξεργαστείτε πατώντας Πλήκτρο Windows + A πλήκτρα μαζί στο πληκτρολόγιό σας.
Αυτό είναι παιδιά!
Πώς να επαναφέρετε το Action Center στα Windows 11 χρησιμοποιώντας ένα αρχείο δέσμης
Βήμα 1: Πατήστε παράθυρα πληκτρολογήστε το πληκτρολόγιό σας και πληκτρολογήστε μπλοκ ΣΗΜΕΙΩΣΕΩΝ.
Βήμα 2: Κάντε κλικ Μπλοκ ΣΗΜΕΙΩΣΕΩΝ εφαρμογή από τα αποτελέσματα αναζήτησης όπως φαίνεται στην παρακάτω εικόνα.
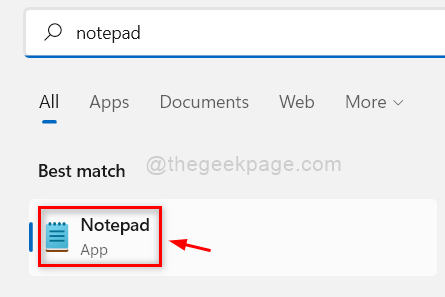
Βήμα 3: Αντιγράψτε και επικολλήστε τις ακόλουθες γραμμές που δίνονται παρακάτω στην εφαρμογή Σημειωματάριο που μόλις άνοιξε.
REG DELETE "HKCU\Control Panel\Quick Actions" /F taskkill /f /im explorer.exe start explorer.exe
Βήμα 4: Για να αποθηκεύσετε αυτό το αρχείο σημειωματάριων ως αρχείο δέσμης, πατήστε CTRL + SHIFT + S πλήκτρα μαζί στο πληκτρολόγιό σας.
Βήμα 5: Στο παράθυρο Αποθήκευση ως, επιλέξτε τη θέση αποθήκευσης (Για π.χ.: Επιφάνεια εργασίας) και, στη συνέχεια, Ονομάστε το αρχείο Μαζικής ως ActionCenterReset.cmd.
Βήμα 6: Στη συνέχεια, επιλέξτε Ολα τα αρχεία ως Save-as-type και Τέλος, κάντε κλικ Σώσει κουμπί για να αποθηκεύσετε αυτό το αρχείο παρτίδας.
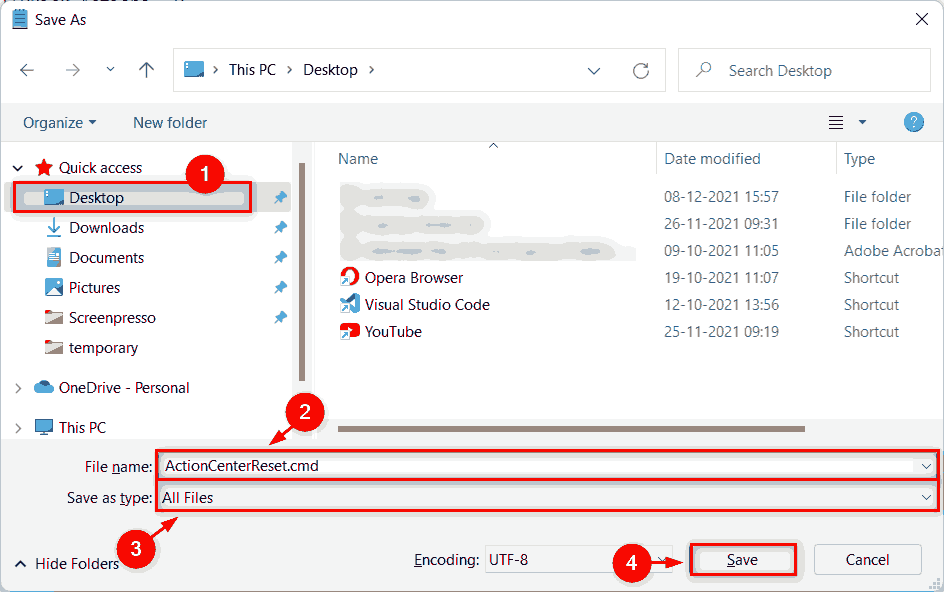
Βήμα 7: Τώρα, Μεταβείτε στο Επιφάνεια εργασίας πατώντας Windows + D κλειδιά μαζί.
Βήμα 8: Εντοπίστε το αρχείο Batch που δημιουργήθηκε μόλις τώρα και κάντε δεξί κλικ πάνω του.
Βήμα 9: Κάντε κλικ Εκτελέστε ως διαχειριστής από το μενού περιβάλλοντος όπως φαίνεται στο παρακάτω στιγμιότυπο οθόνης.

Βήμα 10: Κάντε κλικ Ναί στην προτροπή UAC για να συνεχίσετε την εκτέλεση του αρχείου δέσμης ως διαχειριστής.

Βήμα 11: Μόλις εκτελεστεί το αρχείο Μαζικής, θα ξεκινήσει η εξερεύνηση των Windows και θα γίνει επαναφορά των ρυθμίσεων του Κέντρου ενεργειών.
Αυτό είναι.
Ελπίζω ότι αυτό το άρθρο ήταν χρήσιμο και κατατοπιστικό.
Ενημερώστε μας στην παρακάτω ενότητα σχολίων.
Ευχαριστούμε που το διαβάσατε!


