Τα Windows 11 διαθέτουν μια ενσωματωμένη δυνατότητα για αυτόματη έλεγχο για ενημερώσεις και εγκατάσταση εάν υπάρχουν. Κάθε μήνα η Microsoft παρέχει γενικά νέες ενημερώσεις ενημερώσεων κώδικα για πολλά ελαττώματα και σφάλματα που σχετίζονται με τα Windows. Αν και αυτές οι ενημερώσεις εγκαθίστανται αυτόματα, μερικές φορές μπορεί να χάσετε κάποιες και μπορεί να χρειαστεί να ελέγξετε μη αυτόματα για νέες ενημερώσεις, όπως η ενημέρωση προγράμματος οδήγησης όταν προσπαθείτε να ρυθμίσετε μια νέα συσκευή ή κατά τη λήψη μιας νέας προεπισκόπησης Windows Insider.
Γενικά, όταν πρέπει να ελέγξετε για ενημερώσεις, πρέπει να ανοίξετε τις Ρυθμίσεις και, στη συνέχεια, να μεταβείτε αυτοπροσώπως στην καρτέλα Windows Update. Αντίθετα, μπορείτε να ανοίξετε απευθείας την καρτέλα ενημέρωσης από την επιφάνεια εργασίας επιλέγοντας Έλεγχος για ενημερώσεις από το μενού περιβάλλοντος. Για να το κάνετε αυτό, πρέπει απλώς να χρησιμοποιήσετε ένα tweak στο μητρώο. Αυτό το άρθρο σάς λέει πώς να προσθέσετε μια επιλογή μενού περιβάλλοντος "Έλεγχος για ενημέρωση" στα Windows 11.
Βήματα για να προσθέσετε ένα "Έλεγχος για ενημερώσεις" στην Επιλογή Μενού με δεξί κλικ
Βήμα 1: Πατήστε Win+R τα κλειδιά μαζί για να ανοίξετε το Τρέξιμο παράθυρο.
Βήμα 2: Πληκτρολογήστε regedit και χτυπήστε Εισαγω για να ανοίξετε τον Επεξεργαστή Μητρώου.

Βήμα 3: Έλεγχος πρόσβασης χρήστη θα σας ζητήσει άδεια, κάντε κλικ στο Ναί.
Βήμα 4: Τύπος το κλειδί μητρώου που δίνεται παρακάτω για να πλοηγηθείτε στην τοποθεσία.
Υπολογιστής\HKEY_CLASSES_ROOT\DesktopBackground\Shell
Βήμα 5: Στη συνέχεια, κάντε δεξί κλικ στο Κέλυφος πληκτρολογήστε και κάντε κλικ στο Νέο > Κλειδί επιλογή.
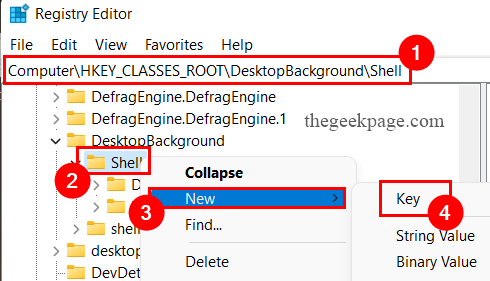
Βήμα 6: Πληκτρολογήστε το νέο κλειδί όνομα ως Ελεγχος για ενημερώσεις.
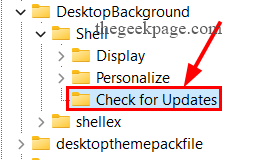
Βήμα 7: Και πάλι κάντε δεξί κλικ επί Ελεγχος για ενημερώσεις κλειδί.
Βήμα 8: Κάντε κλικ στο Νέος Επιλογή και κάντε κλικ στο Κλειδί Επιλογή.
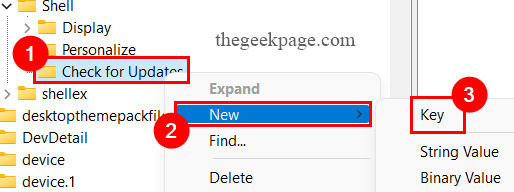
Βήμα 9: Ονομάστε το νέο κλειδί όπως και Εντολή.

Βήμα 10: Τώρα, Κάντε κλικ στο Ελεγχος για ενημερώσεις κλειδί.
Βήμα 11: Στο σωστη πλευρα του παραθύρου, κάντε δεξί κλικοπουδήποτε για να επιλέξετε την επιλογή Νέο > Τιμή συμβολοσειράς.
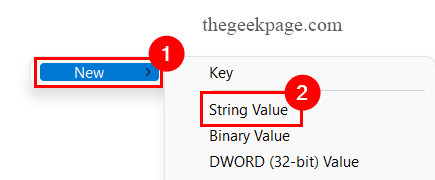
Βήμα 12: Πληκτρολογήστε το νέο όνομα συμβολοσειράς όπως και ΡυθμίσειςURI και χτυπήστε Εισαγω.

Βήμα 13: Διπλό κλικ στο ΡυθμίσειςURI κορδόνι για να ανοίξετε το ΕπεξεργασίαΣειρά παράθυρο.
Βήμα 14: Στο πλαίσιο Δεδομένα τιμής, πληκτρολογήστε ms-settings: windowsupdate-action, και κάντε κλικ στο ΕΝΤΑΞΕΙ.

Βήμα 15: Στη συνέχεια, Κάντε κλικ στο Εντολή κλειδί μητρώου.
Βήμα 16: Στο σωστη πλευρα του παραθύρου, κάντε δεξί κλικοπουδήποτε για να επιλέξετε την επιλογή Νέο > Τιμή συμβολοσειράς.
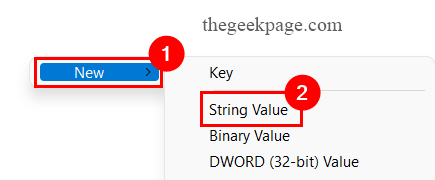
Βήμα 17: Πληκτρολογήστε το νέα χορδή όνομα ως DelegateExecute και πατήστε το Εισαγω κλειδί.

Βήμα 18: Τώρα, διπλό κλικ στο DelegateExecute κορδόνι για να ανοίξετε το Επεξεργασία συμβολοσειράς παράθυρο.
Βήμα 19: Στο πλαίσιο Δεδομένα τιμής, πληκτρολογήστε {556FF0D6-A1EE-49E5-9FA4-90AE116AD744}, και κάντε κλικ στο ΕΝΤΑΞΕΙ.

Βήμα 20: Κλείστε τον Επεξεργαστή Μητρώου και επανεκκινήστε το σύστημά σας.
Βήμα 21: Μόλις ξεκινήσει το σύστημά σας, κάντε δεξί κλικ οπουδήποτε στην οθόνη της επιφάνειας εργασίας για να δείτε το Ελεγχος για ενημερώσεις Επιλογή.
ΣΗΜΕΙΩΣΗ: Εάν δεν είναι διαθέσιμο, κάντε κλικ στο Εμφάνιση περισσότερων επιλογών για να το βρείτε εκεί.
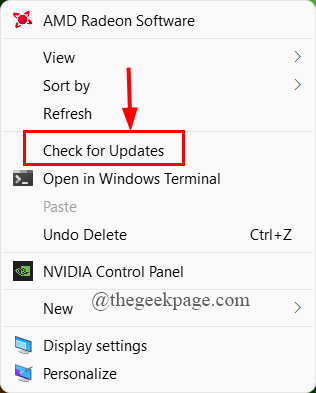
Βήμα 22: Μόλις κάνετε κλικ στο Έλεγχος για ενημερώσεις, θα μεταφερθείτε απευθείας στη σελίδα του Windows Update.
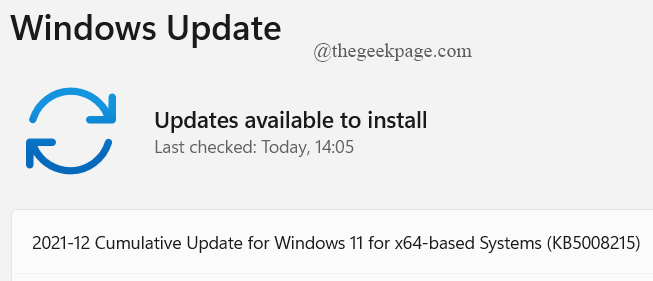
Αυτό είναι όλο.
Με αυτήν τη συντόμευση, μπορείτε εύκολα να ελέγξετε για ενημερώσεις όποτε χρειάζεται και να ενημερώσετε το σύστημά σας.
Ελπίζουμε ότι αυτό το άρθρο ήταν ενημερωτικό και χρήσιμο.
Ευχαριστώ για την ανάγνωση.


