Όταν προσπαθείτε να διαγράψετε οποιοδήποτε αρχείο ή φακέλους στην προηγούμενη έκδοση των Windows που είναι τα Windows 10, μια διαγραφή Εμφανίζεται το παράθυρο επιβεβαίωσης και με την αποδοχή αυτού του παραθύρου, τα αρχεία ή οι φάκελοι διαγράφονται και μετακινούνται στο κάδος ανακύκλωσης. Αλλά από προεπιλογή, τα Windows 11 δεν ανοίγουν το παράθυρο επιβεβαίωσης διαγραφής κάθε φορά που ένας χρήστης προσπαθεί να διαγράψει ένα αρχείο ή φάκελο. Αυτό μπορεί να προκαλέσει σύγχυση, επειδή εάν κατά λάθος οι χρήστες κάνουν κλικ σε ένα κουμπί διαγραφής στο μενού περιβάλλοντος αφού κάνουν δεξί κλικ σε οτιδήποτε, διαγράφει αμέσως το αρχείο. Επομένως, σε αυτό το άρθρο θα σας δείξουμε πώς να ενεργοποιήσετε το παράθυρο επιβεβαίωσης διαγραφής στα Windows 11.
Πώς να εμφανίσετε το παράθυρο επιβεβαίωσης διαγραφής στα Windows 11
Βήμα 1: Πατήστε Windows + I πλήκτρα μαζί στο πληκτρολόγιό σας για να ανοίξετε Ρυθμίσεις εφαρμογή.
Βήμα 2: Κάντε κλικ Εξατομίκευση επιλογή στο αριστερό μενού του παραθύρου Ρυθμίσεις.
Βήμα 3: Στη συνέχεια, κάντε κλικ Θέματα στη δεξιά πλευρά του παραθύρου όπως φαίνεται παρακάτω.

Βήμα 4: Στη συνέχεια, κάντε κλικ Ρυθμίσεις εικονιδίων επιφάνειας εργασίας στο κάτω μέρος της σελίδας όπως φαίνεται στο παρακάτω στιγμιότυπο οθόνης.
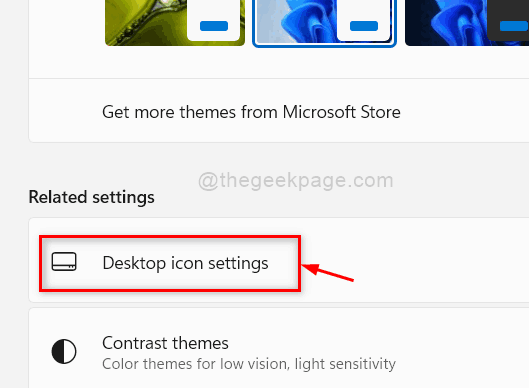
Βήμα 5: Στο παράθυρο ρυθμίσεων εικονιδίου επιφάνειας εργασίας, βεβαιωθείτε ότι Κάδος ανακύκλωσης το πλαίσιο ελέγχου είναι επιλεγμένο. Εάν δεν είναι επιλεγμένο, κάντε κλικ σε αυτό.
Βήμα 6: Κάντε κλικ Ισχύουν και Εντάξει κουμπί για να κάνετε αλλαγές και να κλείσετε το παράθυρο.

Βήμα 7: Πατήστε Windows + D κλειδιά μαζί για να πάτε Επιφάνεια εργασίας κατευθείαν.
Βήμα 8: Εντοπίστε το Κάδος ανακύκλωσης εικονίδιο και κάντε δεξί κλικ πάνω του.
Βήμα 9: Στη συνέχεια, επιλέξτε Ιδιότητες από το μενού περιβάλλοντος όπως φαίνεται παρακάτω.

Βήμα 10: Στο παράθυρο Ιδιότητες Κάδου Ανακύκλωσης, κάντε κλικ στο Εμφάνιση διαλόγου επιβεβαίωσης διαγραφής πλαίσιο ελέγχου για να βεβαιωθείτε ότι είναι επιλεγμένο.
Βήμα 11: Στη συνέχεια, κάντε κλικ Ισχύουν και Εντάξει κουμπί για να κάνετε αλλαγές και να κλείσετε το παράθυρο ιδιοτήτων.
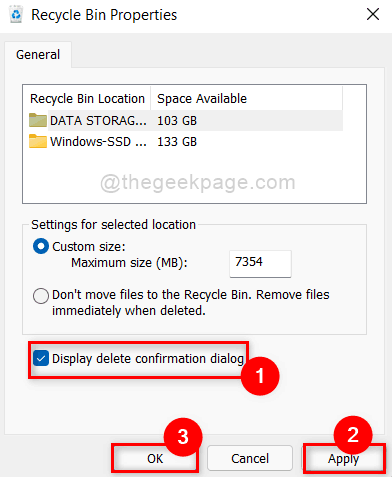
Βήμα 12: Τώρα κάντε δεξί κλικ σε οποιοδήποτε αρχείο και κάντε κλικ Εικονίδιο διαγραφής στο μενού περιβάλλοντος.
Βήμα 13: Παρατηρήστε τώρα ότι το παράθυρο διαλόγου επιβεβαίωσης διαγραφής έχει εμφανιστεί στην οθόνη σας.
Βήμα 14: Εάν σε περίπτωση, δεν θέλετε να δείτε το πλαίσιο διαλόγου επιβεβαίωσης διαγραφής, μεταβείτε στο επιφάνεια εργασίας και κάντε δεξί κλικ Κάδος ανακύκλωσης εικόνισμα.
Βήμα 15: Στη συνέχεια, επιλέξτε Ιδιότητες από το μενού περιβάλλοντος και αποεπιλέξτε το Εμφάνιση διαλόγου επιβεβαίωσης διαγραφής πλαίσιο ελέγχου.
Αυτό είναι παιδιά.
Ελπίζω ότι αυτό το άρθρο ήταν ενημερωτικό.
Παρακαλούμε αφήστε μας σχόλια παρακάτω.
Σας ευχαριστώ!


