Πρέπει να έχετε ακούσει για τη διπλή εκκίνηση σε ένα σύστημα, το οποίο επιτρέπει στους χρήστες να επιλέξουν μεταξύ οποιωνδήποτε 2 λειτουργικών συστημάτων. Τι γίνεται όμως αν σας πούμε ότι μπορείτε να εργαστείτε και στα δύο λειτουργικά συστήματα ταυτόχρονα. Ναι, μπορείτε να το κάνετε αυτό χρησιμοποιώντας το Windows Subsystem for Linux (WSL) που είναι εγκατεστημένο στο σύστημά σας Windows 11. Αυτό το WSL επιτρέπει στους χρήστες των Windows να εκτελούν τις εφαρμογές Linux και να εκτελούν γραμμές εντολών Linux ενώ χρησιμοποιούν λειτουργικό σύστημα Windows 11 στον φορητό υπολογιστή σας. Η εκτέλεση εφαρμογών Linux είναι παρόμοια με τον τρόπο που χρησιμοποιείτε τις εφαρμογές των Windows στο σύστημά σας. Αφού εγκατασταθεί και εκτελεστεί το WSL στο σύστημά σας, μπορείτε να εγκαταστήσετε άλλες εφαρμογές Linux χρησιμοποιώντας την εντολή κελύφους Linux μέσω της εφαρμογής τερματικού των Windows. Σε αυτήν την ανάρτηση, εξηγούμε με απλά βήματα και με πολλές μεθόδους με τις οποίες μπορείτε να εγκαταστήσετε το υποσύστημα windows για Linux στα Windows 11.
Πίνακας περιεχομένων
Πώς να εγκαταστήσετε το υποσύστημα Windows για Linux (Ubuntu) στα Windows 11 χρησιμοποιώντας γραμμή εντολών
Βήμα 1: Πατήστε Windows + R πλήκτρα μαζί για να ανοίξει το παράθυρο διαλόγου εκτέλεσης.
Βήμα 2: Στη συνέχεια, πληκτρολογήστε cmd στο πλαίσιο εκτέλεσης και πατήστε CTRL + SHIFT + ENTER πλήκτρα μαζί στο πληκτρολόγιό σας για να ανοίξετε γραμμή εντολών όπως και διαχειριστής.
Βήμα 3: Στη συνέχεια, κάντε κλικ Ναί στην προτροπή UAC για να προχωρήσετε.

Βήμα 4: Στη συνέχεια, πληκτρολογήστε την εντολή wsl – εγκατάσταση στη γραμμή εντολών και πατήστε το Εισαγω κλειδί.

Βήμα 5: Ξεκινά αμέσως η εγκατάσταση υποστήριξης Virtual Machine, WSL, GUI app και, τέλος, Ubuntu ένα προς ένα, το οποίο μπορεί να διαρκέσει μερικά λεπτά ανάλογα με την απόδοση του συστήματος. Περιμένετε λοιπόν μέχρι να ολοκληρωθεί.
Βήμα 6: Εάν εμφανίσει οποιοδήποτε κωδικό σφάλματος ubuntu, τότε μην πανικοβληθείτε. Απλώς επανεκκινήστε το σύστημά σας και η λήψη του ubuntu ξεκινά αυτόματα από εκεί που κόλλησε και συνεχίζει με την εγκατάσταση.
Βήμα 7: Μόλις τελειώσετε, Εισαγάγετε νέο όνομα χρήστη UNIX και πατήστε Εισαγω κλειδί.
Βήμα 8: Στη συνέχεια, πληκτρολογήστε τον νέο κωδικό πρόσβασης και πατήστε Εισαγω κλειδί.
Βήμα 9: Τέλος, πληκτρολογήστε ξανά τον νέο κωδικό πρόσβασης και πατήστε Εισαγω κλειδί για να προχωρήσετε.

Βήμα 10: Στη συνέχεια εμφανίζει την επιτυχή εγκατάσταση.
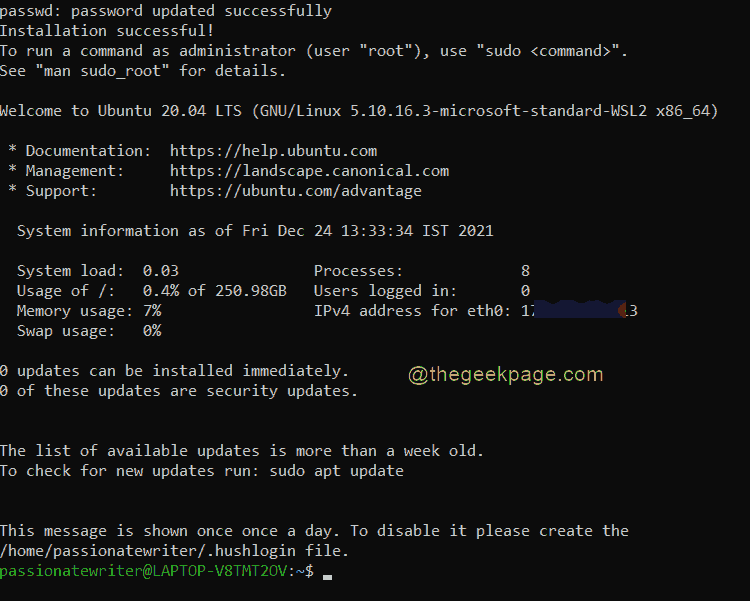
Βήμα 11: Μπορείτε να ελέγξετε εάν η εφαρμογή Ubuntu είναι εγκατεστημένη πατώντας παράθυρα κλειδί και πληκτρολόγηση ubuntu.
Βήμα 12: Αυτό θα δείξει το Ubuntu εφαρμογή στα αποτελέσματα αναζήτησης.

Αυτός είναι ο τρόπος με τον οποίο μπορείτε να εγκαταστήσετε τη διανομή Linux στο σύστημά σας Windows 11 χωρίς διπλή εκκίνηση.
Πώς να εγκαταστήσετε το υποσύστημα Windows για Linux (Ubuntu) στα Windows 11 από το Microsoft Store
Βήμα 1: Πατήστε Windows πληκτρολογήστε το πληκτρολόγιό σας και πληκτρολογήστε προαιρετικά χαρακτηριστικά.
Βήμα 2: Στη συνέχεια, επιλέξτε Προαιρετικά χαρακτηριστικά από τα αποτελέσματα αναζήτησης όπως φαίνεται παρακάτω.

Βήμα 3: Στη συνέχεια, κάντε κύλιση προς τα κάτω στη σελίδα και επιλέξτε Περισσότερες δυνατότητες των Windows επιλογή όπως φαίνεται παρακάτω.
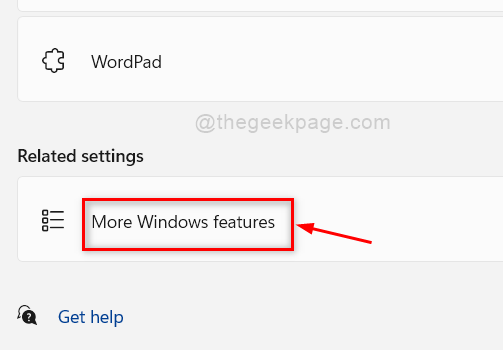
Βήμα 4: Στο αναδυόμενο παράθυρο, Εντοπίστε Υποσύστημα Windows για Linux πλαίσιο ελέγχου και ελέγξτε το.
Βήμα 5: Στη συνέχεια, κάντε κλικ Εντάξει κουμπί για να προχωρήσετε.

Βήμα 6: Μόλις τελειώσετε, κάντε κλικ στο Επανεκκίνηση τώρα κουμπί στο παράθυρο όπως φαίνεται παρακάτω.

Βήμα 7: Μετά την εκκίνηση του συστήματος, πατήστε Windows πληκτρολογήστε το πληκτρολόγιό σας και πληκτρολογήστε κατάστημα microsoft.
Βήμα 8: Επιλέξτε Microsoft Store από τα αποτελέσματα αναζήτησης για να το ανοίξετε.
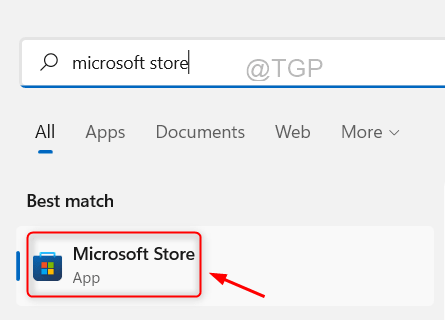
Βήμα 9: Στη συνέχεια, Πληκτρολογήστε linux στη γραμμή αναζήτησης της εφαρμογής Microsoft Store.
Βήμα 10: Επιλέξτε το Ubuntu εφαρμογή από τα αποτελέσματα αναζήτησης όπως φαίνεται παρακάτω.

Βήμα 11: Στη συνέχεια, κάντε κλικ στο Παίρνω κουμπί κάτω από τη σελίδα της εφαρμογής ubuntu στο παράθυρο του Microsoft Store.

Βήμα 12: Ακολουθήστε τις οδηγίες στην οθόνη για να ολοκληρώσετε τη διαδικασία.
Βήμα 13: Στη συνέχεια, μπορείτε να αποκτήσετε πρόσβαση στην εφαρμογή Ubuntu πατώντας παράθυρα κλειδί και πληκτρολόγηση ubuntu.
Βήμα 14: Επιλέξτε το Ubuntu εφαρμογή όπως φαίνεται παρακάτω.

Με αυτόν τον τρόπο μπορείτε επίσης να εγκαταστήσετε το Ubuntu (Linux) από την εφαρμογή Microsoft Store.
Πώς να εγκαταστήσετε άλλες διανομές Linux στα Windows 11 χρησιμοποιώντας τη γραμμή εντολών
Βήμα 1: Πατήστε Windows + R πλήκτρα μαζί για να ανοίξει το παράθυρο διαλόγου εκτέλεσης.
Βήμα 2: Στη συνέχεια, πληκτρολογήστε cmd στο πλαίσιο εκτέλεσης και πατήστε CTRL + SHIFT + ENTER πλήκτρα μαζί στο πληκτρολόγιό σας για να ανοίξετε γραμμή εντολών όπως και διαχειριστής.
Βήμα 3: Στη συνέχεια, κάντε κλικ Ναί στην προτροπή UAC για να προχωρήσετε.

Βήμα 4: Πληκτρολογήστε την ακόλουθη εντολή και πατήστε το Εισαγω κλειδί.
wsl -l -o

Βήμα 5: Στη συνέχεια, πληκτρολογήστε την παρακάτω εντολή και πατήστε το Εισαγω κλειδί.
ΣΗΜΕΙΩΣΗ : Αντικαθιστώ διανομή με όποιο όνομα διανομής linux θέλετε. Π.χ.: Έχω χρησιμοποιήσει Debian από τη λίστα.
wsl --εγκατάσταση -d distro

Βήμα 6: Ακολουθήστε τις οδηγίες στην οθόνη για να ολοκληρώσετε τη διαδικασία εγκατάστασης όπως κάναμε νωρίτερα.
Ελπίζω ότι αυτό ήταν χρήσιμο.
Αυτό είναι παιδιά.
Ενημερώστε μας στην ενότητα σχολίων εάν βρήκατε αυτό το άρθρο ενημερωτικό.
Σας ευχαριστώ!


