Το File Explorer είναι η βασική εφαρμογή στο σύστημα Windows, η οποία επιτρέπει στους χρήστες να διαχειρίζονται τα αρχεία ή τους φακέλους. Αυτό βοηθά στην οργάνωση των αρχείων / φακέλων στο σύστημά σας. Το File Explorer εισήχθη με την κυκλοφορία των Windows 95 από τη Microsoft. Μερικές φορές, ορισμένοι από τους φακέλους περιέχουν εφαρμογές ή αρχεία που πρέπει να ανοίξουν ως διαχειριστής. Επομένως, είναι καλύτερο να ανοίξετε τον εξερευνητή αρχείων ως διαχειριστής, ώστε να έχετε πρόσβαση σε μερικά αρχεία χωρίς πρόβλημα. Σε αυτήν την ανάρτηση, θα σας δείξουμε πώς μπορείτε να ανοίξετε την εξερεύνηση αρχείων ως διαχειριστής στα Windows 11.
Πίνακας περιεχομένων
Πώς να ανοίξετε την Εξερεύνηση αρχείων ως διαχειριστής στα Windows 11 χρησιμοποιώντας το πλαίσιο Εκτέλεση
Βήμα 1: Πατήστε Windows + R πλήκτρα μαζί στο πληκτρολόγιό σας για να ανοίξετε Τρέξιμο κουτί διαλόγου.
Βήμα 2: Στη συνέχεια, Πληκτρολογήστε C:\Windows\explorer.exe στο πλαίσιο εκτέλεσης και πατήστε CTRL + SHIFT + ENTER πλήκτρα μαζί στο πληκτρολόγιό σας για να ανοίξετε Εξερεύνηση αρχείων όπως και διαχειριστής.

Αυτό θα ανοίξει την Εξερεύνηση αρχείων με δικαιώματα διαχειριστή στο σύστημά σας Windows 11.
Πώς να ανοίξετε την Εξερεύνηση αρχείων ως διαχειριστής στα Windows 11 χρησιμοποιώντας τη Διαχείριση εργασιών
Βήμα 1: Κάντε δεξί κλικ στο Αρχή κουμπί στη γραμμή εργασιών.
Βήμα 2: Στη συνέχεια, επιλέξτε το Διαχειριστής εργασιών επιλογή από το μενού περιβάλλοντος όπως φαίνεται παρακάτω.

Βήμα 3: Κάντε κλικ Αρχείο στην επάνω γραμμή μενού και επιλέξτε Εκτέλεση νέας εργασίας από τη λίστα όπως φαίνεται παρακάτω.

Βήμα 4: Στη συνέχεια, Πληκτρολογήστε explorer.exe στο αναδυόμενο παράθυρο Δημιουργία νέας εργασίας.
Βήμα 5: Ελέγξτε το Δημιουργήστε αυτήν την εργασία με δικαιώματα διαχειριστή πλαίσιο ελέγχου και κάντε κλικ Εντάξει κουμπί όπως φαίνεται στο παρακάτω στιγμιότυπο οθόνης.
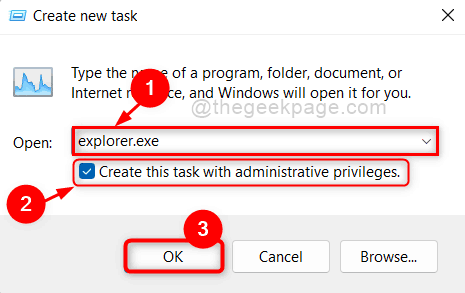
Αυτό ανοίγει τον εξερευνητή αρχείων ως διαχειριστή στο σύστημά σας Windows 11.
Πώς να ανοίξετε την Εξερεύνηση αρχείων ως διαχειριστής στα Windows 11 χρησιμοποιώντας την Εξερεύνηση αρχείων
Βήμα 1: Πατήστε Windows + E πλήκτρα μαζί στο πληκτρολόγιό σας για να ανοίξετε Εξερεύνηση αρχείων στο σύστημά σας.
Βήμα 2: Στη συνέχεια, μεταβείτε στο ΝΤΟ: οδηγείτε και κάντε κλικ στο Windows ντοσιέ.
Βήμα 3: Κάντε κύλιση προς τα κάτω Windows φάκελο και κάντε δεξί κλικ explorer.exe αρχείο.
Βήμα 4: Μόλις τελειώσετε, επιλέξτε Εκτελέστε ως διαχειριστής από το μενού περιβάλλοντος όπως φαίνεται στο παρακάτω στιγμιότυπο οθόνης.
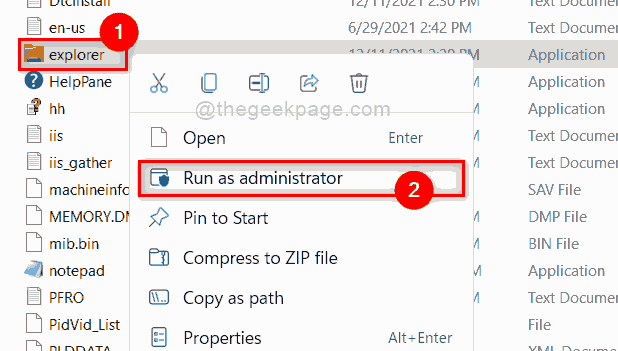
Αυτό θα ανοίξει την Εξερεύνηση αρχείων ως διαχειριστή στο σύστημά σας Windows 11.
Αυτό είναι παιδιά.
Ελπίζω ότι αυτό το άρθρο ήταν ενημερωτικό και χρήσιμο.
Ενημερώστε μας στην παρακάτω ενότητα σχολίων.
Σας ευχαριστώ.


