Πρόσφατα, υπήρξαν αναφορές για εμφάνιση κωδικού σφάλματος ERR_SOCKET_NOT_CONNECTED στο πρόγραμμα περιήγησης Google Chrome ενώ προσπαθείτε να ανοίξετε οποιαδήποτε ιστοσελίδα. Όπως υποδεικνύεται από το μήνυμα σφάλματος, αυτό είναι ένα ζήτημα που σχετίζεται κυρίως με τις υποδοχές συστήματος που λειτουργούν ως τελικό σημείο για την επικοινωνία δεδομένων μεταξύ οποιωνδήποτε δύο διεργασιών μέσω ενός δικτύου.
Πιθανές αιτίες για αυτό το σφάλμα είναι
- Φθαρμένες πρίζες
- Μη συμβατή έκδοση Java
- Πρόβλημα με την πρόσβαση στον διακομιστή DNS
- Ζητήματα με τον ίδιο τον Chrome
Εάν ενοχλείστε που βλέπετε αυτό το σφάλμα στο Google Chrome σας, έχετε φτάσει στη σωστή ανάρτηση. Σε αυτό το άρθρο, έχουμε περιγράψει ορισμένες λύσεις που προτείνονται από χρήστες που τις έχουν χρησιμοποιήσει για να λύσουν αυτό το πρόβλημα στον υπολογιστή τους.
Πίνακας περιεχομένων
Διόρθωση 1 – Ξεπλύνετε το Socket Pool
1. Εκτόξευση Google Chrome.
2. Τύπος chrome://net-internals/ στη γραμμή πλοήγησης του Chrome και πατήστε Εισαγω.
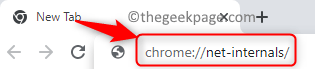
3. Στα αριστερά, επιλέξτε το Υποδοχές επιλογή.
4. Τώρα, κάντε κλικ στο Πισίνες με ξέπλυμα πρίζες κουμπί στη δεξιά πλευρά του παραθύρου.

5. Επανεκκίνηση Chrome και ελέγξτε αν διορθώνει το σφάλμα κατά την προσπάθεια ανοίγματος της σχετικής ιστοσελίδας.
Διόρθωση 2 – Επαναφορά του Google Chrome
1. Ανοιξε Google Chrome.
2. Τύπος chrome://settings/reset στη γραμμή πλοήγησης για να μεταβείτε στο Επαναφορά και εκκαθάριση Ρυθμίσεις στο Chrome.

3. Κάντε κλικ στο Επαναφέρωρυθμίσεις στις αρχικές προεπιλογές τους στη δεξιά πλευρά.
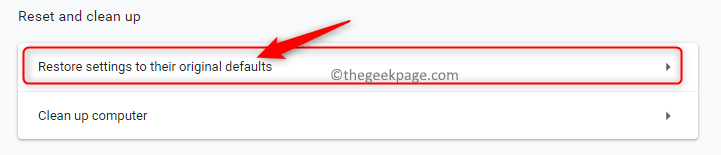
4. Όταν σας ζητηθεί να επιβεβαιώσετε την επαναφορά, κάντε κλικ στο Επαναφορά ρυθμίσεων κουμπί.
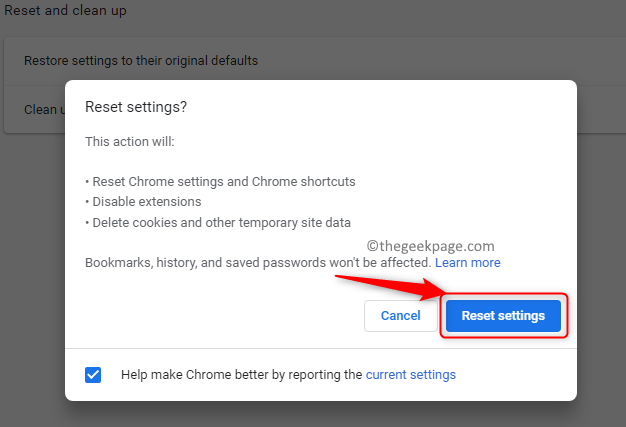
5. Η επαναφορά θα επαναφέρει τις ρυθμίσεις, τις συντομεύσεις, θα απενεργοποιήσει τις επεκτάσεις και θα καταργήσει όλα τα προσωρινά δεδομένα στο Chrome. Περιμένετε λίγο μέχρι να ολοκληρωθεί αυτή η διαδικασία.
6. Επανεκκίνηση το πρόγραμμα περιήγησής σας και ελέγξτε εάν οι ιστότοποι είναι προσβάσιμοι τώρα.
Διόρθωση 3 – Εγκαταστήστε την τελευταία έκδοση Java
1. Τύπος Παράθυρο + R για να ανοίξω Τρέξιμο.
2. Τύπος ms-settings: λειτουργίες εφαρμογών για να ανοίξετε τη σελίδα Ρυθμίσεις για Εφαρμογές και δυνατότητες.

3. Στο πλαίσιο αναζήτησης κάτω από το Λίστα εφαρμογών, τύπος Ιάβα για να αναζητήσετε Java εγκατεστημένη στον υπολογιστή σας.
4. Κάνε κλικ στο τρεις τελείες που σχετίζονται με το Έκδοση Java εγκατεστημένο και επιλέξτε Απεγκατάσταση.

5. Κάντε κλικ στο Απεγκατάσταση για επιβεβαίωση της διαδικασίας απεγκατάστασης.

6. Μόλις αφαιρεθεί εντελώς η Java από το σύστημά σας, ακολουθήστε τα βήματα σε αυτό Σύνδεσμος για να εγκαταστήσετε την πιο πρόσφατη έκδοση Java στο σύστημά σας.
7. Τώρα ανοιχτό Εκτέλεση (Windows + R) και πληκτρολογήστε έλεγχος για να ανοίξω Πίνακας Ελέγχου.

8. Τύπος Ιάβα στο πλαίσιο αναζήτησης του Πίνακα Ελέγχου στην επάνω δεξιά γωνία.
9. Κάντε κλικ στο Ιάβα να ανοίξει το Πίνακας ελέγχου Java.
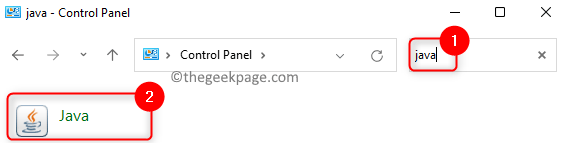
10. μεταβείτε στο Ιάβα αυτί.
11. Κάνε κλικ στο Θέα… κουμπί για να διαχειριστείτε τις εκδόσεις και τις ρυθμίσεις Java Runtime στον υπολογιστή σας.

12. Στο Ρυθμίσεις περιβάλλοντος χρόνου εκτέλεσης Java παράθυρο, κάντε κλικ στο Προσθήκη κουμπί στο κάτω μέρος για να προσθέσετε τη θέση όλων των εγκαταστάσεων Java στο σύστημά σας.
13. Εισαγάγετε τη διαδρομή για το Φάκελος εγκατάστασης Java στο Μονοπάτι στήλη.
14. Κάντε κλικ στο Εντάξει και βγείτε από τον Πίνακα Ελέγχου Java.

15. Επανεκκίνηση τον υπολογιστή σας και δείτε αν το Chrome εξακολουθεί να αυξάνει τον κωδικό σφάλματος.
Διόρθωση 4 – Τροποποίηση ρυθμίσεων DNS
1. Ανοιξε το Τρέξιμο διαλόγου χρησιμοποιώντας το Windows και R πλήκτρα ταυτόχρονα.
2. Τύπος ncpa.cpl για να ανοίξω Δικτυακές συνδέσεις.

3. Κάντε δεξί κλικ στο τρέχον προσαρμογέα δικτύου (WiFi ή Ethernet) που χρησιμοποιείται και επιλέξτε Ιδιότητες.
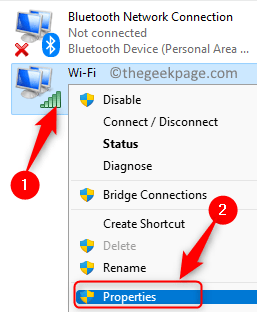
4. Στο Δικτύωση αυτί, ρεκάντε διπλό κλικ επί Πρωτόκολλο Διαδικτύου Έκδοση 4 (TCP/IPv4) στη λίστα των στοιχείων που χρησιμοποιούνται από τη σύνδεση.
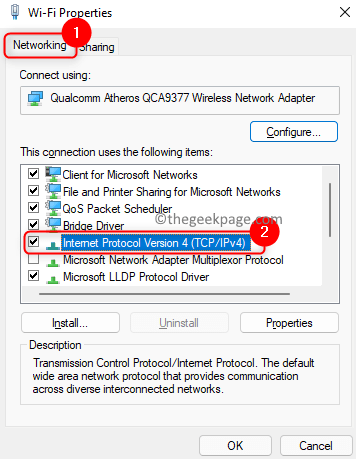
5. Στο Ιδιότητες TCP/IPv4 παράθυρο, επιλέξτε το κουμπί επιλογής που σχετίζεται με Χρησιμοποιήστε τις ακόλουθες διευθύνσεις διακομιστή DNS.
6. Ρυθμίστε το Προτιμώμενος διακομιστής DNS προς το 8.8.8.8 και Εναλλακτικός διακομιστής DNS προς το 8.8.4.4 αντίστοιχα.
7. Κάντε κλικ στο Εντάξει για έξοδο από το παράθυρο μετά την αποθήκευση των αλλαγών.

8. Επανεκκίνηση το σύστημα και δείτε εάν το πρόβλημα επιλύθηκε.
Διόρθωση 5 – Εκκαθάριση δεδομένων προγράμματος περιήγησης και προσωρινής μνήμης
1. Ανοιξε Χρώμιο.
2. Τύπος chrome://settings/clearBrowserData και χτυπήστε Εισαγω.

3. μεταβείτε στο Προχωρημένος καρτέλα στο Εκκαθάριση δεδομένων περιήγησης παράθυρο που αναδύεται.
4. Στο αναπτυσσόμενο μενού δίπλα στο Εύρος χρόνου, επιλέγω Συνεχώς.
5. Ελεγχος τα πλαίσια που σχετίζονται με όλες τις επιλογές που σχετίζονται με ιστορικό περιήγησης και λήψης, cookie και αρχεία προσωρινής αποθήκευσης.
6. Εάν είστε συνδεδεμένοι στον λογαριασμό σας Google, κάντε κλικ στο αποσύνδεση συνδέστε στο κάτω μέρος εάν θέλετε το ιστορικό περιήγησης να διαγράφεται μόνο από την τρέχουσα συσκευή και όχι από τον λογαριασμό Google.
7. Στη συνέχεια κάντε κλικ στο Καθαρισμός δεδομένων κουμπί για να αφαιρέσετε όλα τα δεδομένα του προγράμματος περιήγησης και την προσωρινή μνήμη.

8. Επανεκκίνηση το πρόγραμμα περιήγησής σας και ελέγξτε εάν το πρόβλημα έχει επιλυθεί.
Διόρθωση 6 – Επανεγκαταστήστε το Google Chrome
1. Απλώς κρατήστε το Windows και R τα κλειδιά μαζί για να ανοίξετε το Τρέξιμο διαλόγου.
2. Τύπος ms-settings: λειτουργίες εφαρμογών να ανοίξει το Εφαρμογές και δυνατότητες.

3. Εγκατάσταση Google Chrome στη λίστα εφαρμογών.
4. Κάνε κλικ στο τρεις κάθετες κουκκίδες δίπλα στο Google Chrome και επιλέξτε Απεγκατάσταση.
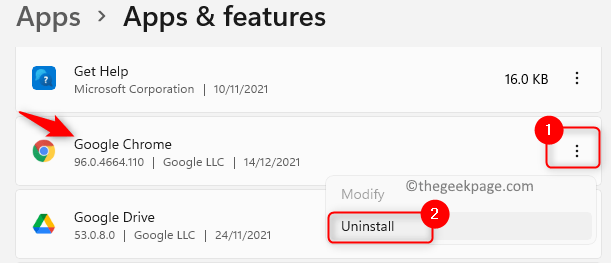
5. Στη γραμμή επιβεβαίωσης, κάντε κλικ στο Απεγκατάσταση κουμπί.

6. Περιμένετε να απεγκατασταθεί το Chrome από τον υπολογιστή σας.
7. Χρησιμοποιώντας οποιοδήποτε άλλο πρόγραμμα περιήγησης στο σύστημά σας, μεταβείτε στο Επίσημη λήψη Chrome σελίδα.
8. Κάνε κλικ στο Κατεβάστε το Chrome κουμπί για λήψη της πιο πρόσφατης διαθέσιμης έκδοσης του Chrome.
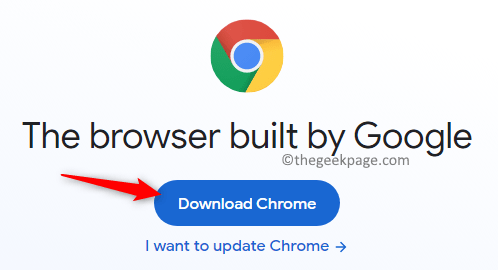
9. Ολοκληρώστε την εγκατάσταση χρησιμοποιώντας το ληφθέν εκτελέσιμο αρχείο.
10. Μόλις εγκατασταθεί το Chrome, ελέγξτε αν μπορείτε να αποκτήσετε πρόσβαση σε οποιονδήποτε ιστότοπο.
Αυτό είναι!!
Ελπίζουμε ότι αυτό το άρθρο σας βοήθησε να ξεπεράσετε τον κωδικό σφάλματος ERR_SOCKET_NOT_CONNECTED στο Chrome. Σχολιάστε και ενημερώστε μας την επιδιόρθωση που λειτούργησε για εσάς.


