Για τον ένα ή τον άλλο λόγο, ίσως θέλετε να βρείτε τη θέση στην οποία είναι εγκατεστημένη μια συγκεκριμένη εφαρμογή. Αυτό μπορεί να φαίνεται λίγο δύσκολο, αλλά στην πραγματικότητα, αυτή είναι μια από τις πιο εύκολες εργασίες αν γνωρίζετε τους τρόπους σας. Σε αυτό το άρθρο, εξηγούμε με μερικές απλές μεθόδους πώς μπορείτε να εντοπίσετε εύκολα τον φάκελο εγκατάστασης μιας εφαρμογής στα Windows 11 σας.
Λάβετε υπόψη ότι οι μέθοδοι λειτουργούν μόνο για εκείνες τις εφαρμογές που έχετε εγκαταστήσει μόνοι σας και όχι για εγγενείς εφαρμογές των Windows όπως το Calculator. Διαβάστε παρακάτω, για να μάθετε πώς μπορείτε να γίνετε ο κύριος αυτού του απλού κόλπου.
Πίνακας περιεχομένων
Μέθοδος 1: Από το μενού Έναρξη των Windows
Βήμα 1: Στο γραμμή εργασιών, Κάνε κλικ στο Αναζήτηση εικόνισμα.
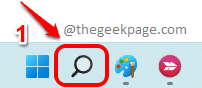
Βήμα 2: Στο μπαρα αναζήτησης, τύπος στο όνομα απο εφαρμογή που θέλετε να βρείτε τη θέση εγκατάστασης. Στο παρακάτω παράδειγμα, έλαβα το Skype ως παράδειγμα.
Από το Ταιριάζει καλύτερα Αποτελέσματα, κάντε δεξί κλικ στο εφαρμογή και κάντε κλικ στο Ανοίξτε τη θέση του αρχείου επιλογή από το μενού περιβάλλοντος.

Βήμα 3: Όταν ανοίξει ο φάκελος του μενού Έναρξη, κάντε δεξί κλικ στο συντόμευση εφαρμογής και κάντε κλικ στο Ανοίξτε τη θέση του αρχείου επιλογή για άλλη μια φορά.
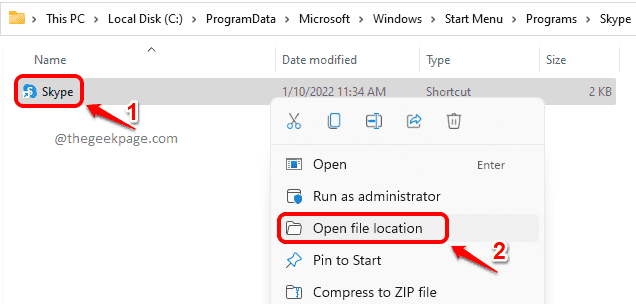
Βήμα 4: Αυτό είναι. Τώρα θα προσγειωθείτε αμέσως στον φάκελο όπου είναι εγκατεστημένο το απαιτούμενο πρόγραμμα.

Μέθοδος 2: Από το παράθυρο ιδιοτήτων
Αυτή η μέθοδος ισχύει μόνο εάν έχετε διαθέσιμη μια συντόμευση στην επιφάνεια εργασίας σας για την εφαρμογή.
Βήμα 1: Κάντε δεξί κλικ στην εφαρμογή και κάντε κλικ στο Ιδιότητες επιλογή.
Για παράδειγμα, χρησιμοποιείται η εφαρμογή Skype.
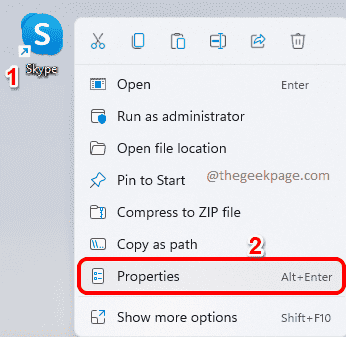
Βήμα 2: Μόλις ανοίξει το παράθυρο ιδιοτήτων εφαρμογής, κάντε κλικ στην καρτέλα με το όνομα Συντομώτερος δρόμος.
Τώρα κάτω από το Στόχος στο πεδίο, μπορείτε να βρείτε την τοποθεσία στην οποία είναι εγκατεστημένη η εφαρμογή.

Μέθοδος 3: Μέσω του Task Manager
Αυτή η μέθοδος απαιτεί η εφαρμογή να εκτελείται στον υπολογιστή σας. Για αυτό, εκκινήστε πρώτα την εφαρμογή. Στο παράδειγμα, λάβαμε ως παράδειγμα την εφαρμογή Skype.
Βήμα 1: Κάντε δεξί κλικ στο Μενού έναρξης των Windows εικονίδιο και κάντε κλικ στο Διαχειριστής εργασιών επιλογή.

Βήμα 2: Στο Παράθυρο Task Manager, Κάνε κλικ στο Λεπτομέριες αυτί.
Τώρα στη λίστα διεργασιών, πρέπει εγκατάσταση και κάντε δεξί κλικ στο εφαρμογή για τον οποίο θέλετε να βρείτε το φάκελο εγκατάστασης.
Στο κάντε δεξί κλικ μενού περιβάλλοντος, κάντε κλικ στην επιλογή Ανοίξτε τη θέση του αρχείου.

Βήμα 3: Θα μεταφερθείτε αμέσως στον φάκελο στον οποίο είναι εγκατεστημένη η εφαρμογή σας. Αυτό είναι.

Μέθοδος 4: Από την Εξερεύνηση αρχείων
Βήμα 1: Κάντε δεξί κλικ στο Μενού έναρξης των Windows εικονίδιο και κάντε κλικ στο Εξερεύνηση αρχείων επιλογή.

Βήμα 2: Στο αριστεράτζάμι του παραθύρου, κάντε κλικ στο Αυτό το PC και στο δεξί παράθυρο τζάμι, διπλό κλικ στο Οδηγώ όπου είναι εγκατεστημένη η εφαρμογή. Γενικά, αυτή είναι η μονάδα δίσκου C.

Βήμα 3: Μέσα στη μονάδα δίσκου C, η εφαρμογή σας θα βρίσκεται είτε στο Αρχεια προγραμματος ή μέσα Αρχεία προγράμματος (x86). Ελέγξτε μέσα και στους δύο φακέλους.

Βήμα 4: Τώρα μέσα στο φάκελο Program Files, μπορείτε εγκατάσταση την εφαρμογή που ψάχνετε εύκολα.

Αυτό είναι. Ελπίζω να βρήκατε το άρθρο χρήσιμο.


