Υπάρχουν εφαρμογές που ξεκινούν να εκτελούνται από τη στιγμή που το σύστημά σας είναι ενεργοποιημένο μέχρι να τερματιστεί η λειτουργία του. Αυτές οι εφαρμογές εκτελούνται στο παρασκήνιο και ονομάζονται Υπηρεσίες. Ορισμένες από αυτές τις υπηρεσίες είναι ζωτικής σημασίας για τα Windows σας και πρέπει να εκτελούνται συνεχώς για να διασφαλίζεται η ομαλή λειτουργία του λειτουργικού σας συστήματος. Εάν σταματήσουν να εκτελούνται, ίσως χρειαστεί να τα επαναφέρετε σε κατάσταση λειτουργίας. Ωστόσο, υπάρχουν ορισμένες άλλες υπηρεσίες που θα μπορούσαν να σας προβληματίσουν και μπορεί να χρειαστεί να τις απενεργοποιήσετε με μη αυτόματο τρόπο.
Όποια και αν είναι, το εργαλείο Υπηρεσίες των Windows είναι πολύ βολικό κάθε φορά που υπάρχει μια λειτουργία που απαιτείται να εκτελεστεί σε μια Υπηρεσία. Οι Υπηρεσίες των Windows είναι ένα ενσωματωμένο εργαλείο που διαθέτουν τα Windows, το οποίο μπορείτε να χρησιμοποιήσετε για να χειριστείτε τις Υπηρεσίες που εκτελούνται στα Windows. Σε αυτό το άρθρο, καλύψαμε 13 διαφορετικούς τρόπους με τους οποίους μπορείτε να ανοίξετε τη Διαχείριση υπηρεσιών στα Windows 11.
Λοιπόν, τι περιμένετε; Διαβάστε παρακάτω, για να επιλέξετε τον αγαπημένο σας τρόπο για να ανοίξετε το Services Manager στα Windows 11.
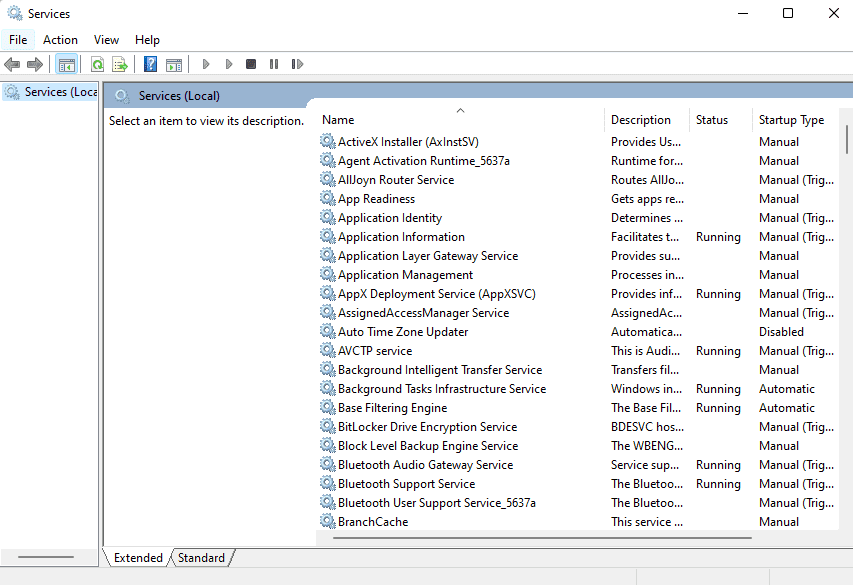
Πίνακας περιεχομένων
Μέθοδος 1: Μέσω του παραθύρου εκτέλεσης
Αυτή είναι μια από τις πιο εύκολες μεθόδους με τις οποίες μπορείτε να εκκινήσετε τη Διαχείριση υπηρεσιών στα Windows 11.
Απλά πατήστε τα πλήκτρα Win και R μαζί για την εκτόξευση του Τρέξιμο παράθυρο. Όταν γίνει, πληκτρολογήστε υπηρεσίες.msc και χτυπήστε το Εισαγω κλειδί.
Αυτό είναι. Περιμένετε μερικά δευτερόλεπτα για να ξεκινήσει η Διαχείριση υπηρεσιών.

Μέθοδος 2: Μέσω του εικονιδίου αναζήτησης των Windows
Βήμα 1: Πατήστε το Αναζήτηση εικονίδιο στη γραμμή εργασιών.

Βήμα 2: Στο Μπαρα αναζήτησης, πληκτρολογήστε Υπηρεσίες και χτυπήστε στο Υπηρεσίες Εφαρμογή από τα αποτελέσματα αναζήτησης.
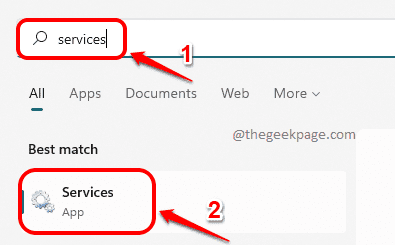
Μέθοδος 3: Από το παράθυρο διαχείρισης υπολογιστή
Βήμα 1: Εκκίνηση του Τρέξιμο παράθυρο πατώντας τα πλήκτρα Win + R μαζί. Πληκτρολογήστε compmgmt.msc και χτυπήστε το Εντάξει κουμπί.

Βήμα 2: Οταν ο Διαχείριση Υπολογιστών ανοίγει το παράθυρο, ακολουθήστε τα παρακάτω βήματα:
- Κάνε κλικ στο εικονίδιο κάτω βέλους σχετίζεται με Υπηρεσίεςκαι Εφαρμογές προς το επεκτείνουν το.
- Κάνε κλικ στο Υπηρεσίες υποεπιλογή.
- Τώρα στο κεντρικό τζάμι του παραθύρου, θα πρέπει να μπορείτε να δείτε το Υπηρεσίες διευθυντής.
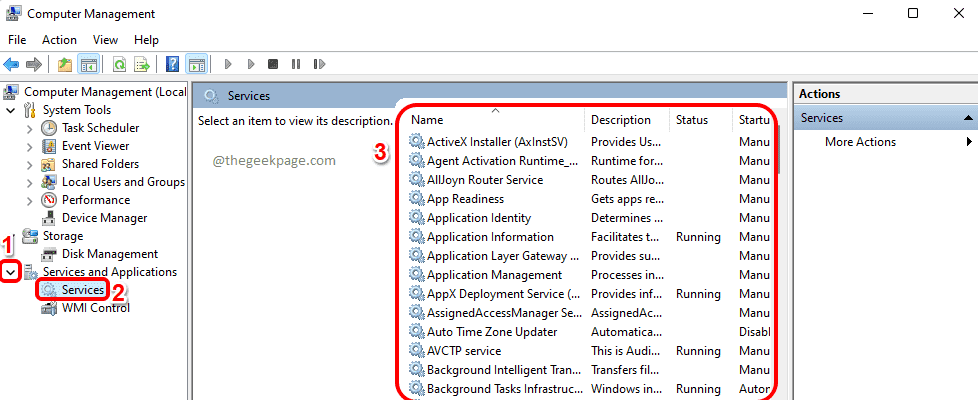
Μέθοδος 4: Μέσω Windows PowerShell
Βήμα 1: Κάντε δεξί κλικ στο Έναρξη των Windows εικονίδιο μενού και κάντε κλικ στο Τερματικό Windows επιλογή από το μενού που επεκτείνεται.
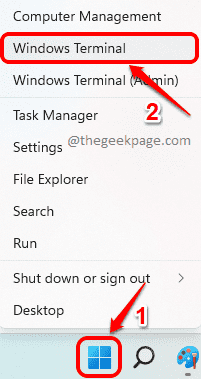
Βήμα 2: Πληκτρολογήστε υπηρεσίες.msc και χτυπήστε το Εισαγω κλειδί για την άμεση εκκίνηση του Services Manager.

Μέθοδος 5: Μέσω της γραμμής εντολών των Windows
Βήμα 1: Εκκίνηση του Τρέξιμο παράθυρο διαλόγου πατώντας το Win και R κλειδιά ταυτόχρονα. Πληκτρολογήστε cmd και χτυπήστε το Εισαγω κλειδί.
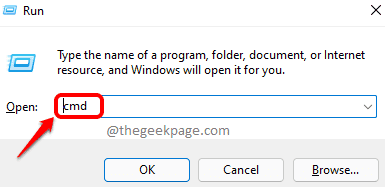
Βήμα 2: Στο παράθυρο της γραμμής εντολών, πληκτρολογήστε υπηρεσίες.msc και χτυπήστε το Εισαγω κλειδί. Αυτό θα εκκινήσει αμέσως το Υπηρεσίες διαχείρισης.

Μέθοδος 6: Από τα Windows Tools
Βήμα 1: Κάνε κλικ στο Μενού έναρξης των Windows εικόνισμα.

Βήμα 2: Στη συνέχεια, κάντε κλικ στο κουμπί Όλες οι εφαρμογές στο πάνω δεξιά γωνία του παραθύρου Έναρξη.
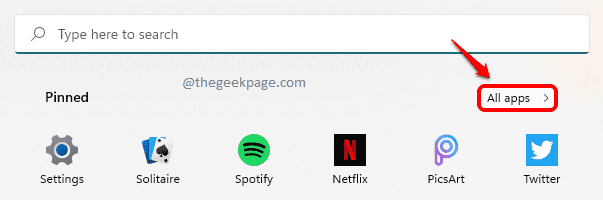
Βήμα 3: Μετακινηθείτε προς τα κάτω, εντοπίστε και Κάντε κλικ στην καταχώριση της εφαρμογής που ονομάζεται Εργαλεία των Windows.

Βήμα 4: Τώρα στο Εργαλεία των Windows παράθυρο, μετακινηθείτε προς τα κάτω και Κάντε κλικ στο Υπηρεσίες εργαλείο για την απευθείας εκκίνηση του παραθύρου Υπηρεσίες.

Μέθοδος 7: Δημιουργώντας μια συντόμευση επιφάνειας εργασίας
Βήμα 1: Κάντε δεξί κλικ σε ένα κενό χώρο στην επιφάνεια εργασίας σας.
Από το κάντε δεξί κλικ μενού περιβάλλοντος, κάντε κλικ στο Νέος επιλογή και μετά στο Συντομώτερος δρόμος επιλογή για τη δημιουργία συντόμευσης.

Βήμα 2: Στο Δημιουργία συντόμευσης παράθυρο, πληκτρολογήστε το τοποθεσία της συντόμευσης ως υπηρεσίες.msc. Χτύπα το Επόμενο κουμπί μόλις γίνει.

Βήμα 3: Τέλος, δώστε ένα όνομα στο δικό σου συντομώτερος δρόμος και κάντε κλικ στο Φινίρισμα κουμπί.

Βήμα 4: Αυτό είναι. Τώρα μπορείτε να δείτε α Υπηρεσίεςσυντομώτερος δρόμος που δημιουργήθηκε στην επιφάνεια εργασίας σας, διπλό κλικ επί της οποίας θα εκτόξευσηΥπηρεσίες διαχειριστής για εσάς.
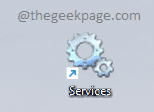
Μέθοδος 8: Μέσω συνδυασμού Hot Key
Πόσο ωραίο θα ήταν να πατήσετε έναν συνδυασμό πλήκτρων για να εκκινήσετε τον Υπηρεσιακό Διαχειριστή σας; Λοιπόν, αυτή η μέθοδος έχει να κάνει με το πώς μπορείτε να το πετύχετε αυτό με μερικά πολύ απλά βήματα.
Βήμα 1: Δημιουργώ ένα Συντομευση ΕΠΙΦΑΝΕΙΑΣ ΕΡΓΑΣΙΑΣ Για Υπηρεσίες όπως εξηγείται στο Μέθοδος 7.
Μόλις δημιουργηθεί η συντόμευση, κάντε δεξί κλικ σε αυτό και μετά κάντε κλικ στο Ιδιότητες επιλογή.

Βήμα 2: Όταν ανοίξει το παράθυρο Ιδιότητες υπηρεσιών, κάντε κλικ στο Συντομώτερος δρόμος καρτέλα πρώτα.
Στη συνέχεια, κάντε κλικ στο πεδίο κειμένου που σχετίζεται με την επιλογή Πλήκτρο συντόμευσης.
Τέλος, απλά πρέπει πατήστε ένα μόνο πλήκτρο που θα εκχωρηθεί ως το κλειδί συντόμευσης για την εκκίνηση του διαχειριστή υπηρεσιών σας.
Σημειώστε ότι CTRL + ALTθα προστεθεί αυτόματα στον συνδυασμό πλήκτρων πρόσβασης. Αυτό είναι, εάν αντιστοιχίσετε το γράμμα S ως το κλειδί συντόμευσης του Servies Manager, τότε θα είναι ο συνδυασμός πλήκτρων πρόσβασης για το Services Manager CTRL + ALT + S.
Κτύπημα Ισχύουν κουμπί και μετά το Εντάξει κουμπί μόλις είστε έτοιμοι.
Αυτό είναι. Μπορείτε να δοκιμάσετε να πατήσετε τα πλήκτρα CTRL + ALT + S για να εκκινήσετε χωρίς κόπο το Servies Manager από εδώ και στο εξής.
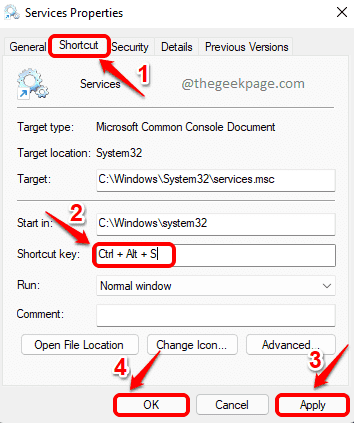
Μέθοδος 9: Καρφιτσώνοντας το Services Manager στο μενού Έναρξη
Βήμα 1: Δημιουργώ ένα Συντομευση ΕΠΙΦΑΝΕΙΑΣ ΕΡΓΑΣΙΑΣ για Υπηρεσίες. Μπορείτε να ανατρέξετε σε Μέθοδος 7 αν έχετε οποιεσδήποτε αμφιβολίες για αυτό.
Μόλις η συντόμευση είναι έτοιμη, κάντε δεξί κλικ πάνω του και κάντε κλικ στο Καρφίτσωμα στην έναρξη επιλογή.

Βήμα 2: Τώρα αν κάνετε κλικ στο Έναρξη των Windows εικονίδιο μενού, μπορείτε να το δείτε Υπηρεσίες είναι με επιτυχία προστέθηκε στη λίστα των εφαρμογών σας στο Αρχή μενού, από όπου μπορείτε να το εκκινήσετε απευθείας.

Μέθοδος 10: Καρφιτσώνοντας στη γραμμή εργασιών
Εκκινήστε το παράθυρο Υπηρεσίες χρησιμοποιώντας οποιαδήποτε από τις μεθόδους που αναφέρονται σε αυτό το άρθρο. Μόλις ξεκινήσει, ακολουθήστε τα παρακάτω βήματα.
Βήμα 1: Κάντε δεξί κλικ στο Εικονίδιο Διαχείριση Υπηρεσιών στη γραμμή εργασιών. Ως επόμενο, κάντε κλικ στο Καρφίτσωμα στη γραμμή εργασιών επιλογή.
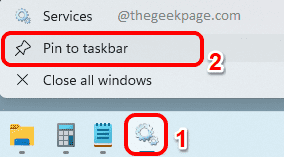
Βήμα 2: Αυτό είναι. Τώρα, ακόμα κι αν κλείσετε το παράθυρο Υπηρεσίες, θα μπορείτε να δείτε το εικονίδιο Υπηρεσίες καρφιτσωμένο στη γραμμή εργασιών σας. Μπορείς Κάντε κλικ για το θέμα αυτό εικόνισμα από τώρα και στο εξής για να εκκινήσετε απευθείας τις Υπηρεσίες.
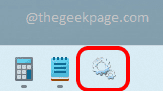
Μέθοδος 11: Μέσω του Task Manager
Βήμα 1: Κάντε δεξί κλικ στο Εικονίδιο μενού "Έναρξη" των Windows και κάντε κλικ στο Διαχειριστής εργασιών επιλογή.
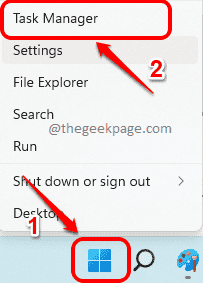
Βήμα 2: Στο παράθυρο Task Manager, κάντε κλικ στο Αρχείο καρτέλα στο επάνω μέρος και μετά στο Εκτέλεση νέας εργασίας επιλογή.

Βήμα 3: Στο Δημιουργία νέας εργασίας παράθυρο, πληκτρολογήστε υπηρεσίες.msc και χτυπήστε το Εντάξει κουμπί για να εκκινήσετε αμέσως το Services Manager.
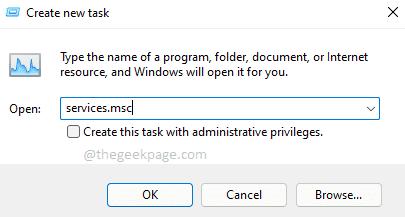
Μέθοδος 12: Από τον Πίνακα Ελέγχου
Βήμα 1: Κάνε κλικ στο Αναζήτηση εικονίδιο στη γραμμή εργασιών.
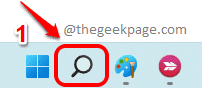
Βήμα 2: Στο Μπαρα αναζήτησης, πληκτρολογήστε Πίνακας Ελέγχου.
Από τα αποτελέσματα αναζήτησης, είτε Κάντε κλικ στο Πίνακας Ελέγχου εφαρμογή ή Κάντε κλικ στο Ανοιξε κουμπί όπως φαίνεται στο παρακάτω στιγμιότυπο οθόνης.

Βήμα 3: Τώρα, διάλεξε Μικρά εικονίδια από το Προβολή από αναπτυσσόμενο μενού και κάντε κλικ στο Εργαλεία των Windows επιλογή ρύθμισης.
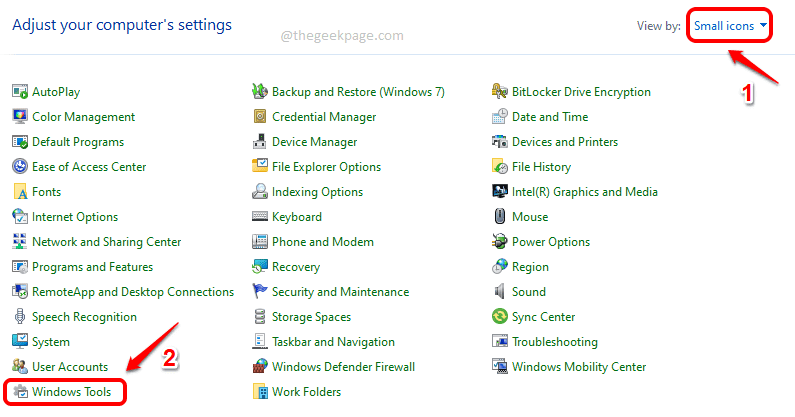
Βήμα 4: Στο μενού Εργαλεία των Windows, μετακινηθείτε προς τα κάτω και κάντε κλικ στο Υπηρεσίες εργαλείο για την εκκίνηση του Services Manager.

Μέθοδος 13: Μέσω της αναζήτησης του File Explorer
Βήμα 1: Κάντε δεξί κλικ στο Μενού Έναρξης των Windows εικονίδιο και κάντε κλικ στο Εξερεύνηση αρχείων επιλογή.

Βήμα 2: Στο Γραμμή αναζήτησης File Explorer, πληκτρολογήστε υπηρεσίες.msc και χτυπήστε το Εισαγω κλειδί. Αυτό θα εκκινήσει αμέσως μπροστά σας το Υπηρεσίες Διαχείρισης.
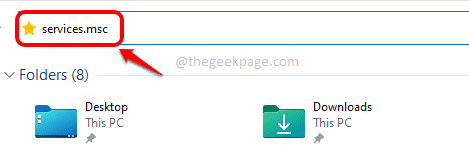
Ωστόσο, σίγουρα θα είναι τόσο δύσκολο για εσάς να επιλέξετε μόνο μία μέθοδο, εάν είστε συχνές Υπηρεσίες Χρήστης διαχειριστή, θα σας προτείναμε τη Μέθοδο 8 καθώς μπορείτε να ανοίξετε τη Διαχείριση Υπηρεσιών μόνο με το δικό σας πληκτρολόγιο.
Πείτε μας στην ενότητα σχολίων εάν βρήκατε το άρθρο χρήσιμο ή όχι.


