Από προεπιλογή, τα Windows λαμβάνουν ορισμένα διαγνωστικά δεδομένα από τον υπολογιστή σας για να διορθώσουν τα προβλήματα που αντιμετωπίζει ο υπολογιστής σας. Αυτά τα δεδομένα είναι πολύ χρήσιμα για να καταλάβετε τι ακριβώς προκάλεσε το πρόβλημα αρχικά. Αλλά ορισμένοι χρήστες μπορεί σίγουρα να πιστεύουν ότι πρόκειται για παραβίαση του απορρήτου. Επομένως, το προφανές ερώτημα είναι, υπάρχει τρόπος να περιορίσετε την αποστολή διαγνωστικών δεδομένων στη Microsoft από τα Windows σας; Σίγουρα υπάρχει!
Σε αυτό το άρθρο, εξηγούμε μέσω 2 διαφορετικών μεθόδων, πώς μπορείτε εύκολα να περιορίσετε τη συλλογή διαγνωστικών δεδομένων στα Windows 11 σας. Απολαμβάνω!
Μέθοδος 1: Χρήση του Επεξεργαστή Μητρώου
Αυτή η μέθοδος περιλαμβάνει την πραγματοποίηση αλλαγών στις ρυθμίσεις μητρώου. Ως εκ τούτου, συνιστάται να δημιουργήσετε ένα αντίγραφο ασφαλείας πριν προχωρήσετε καθώς τα λάθη στις ρυθμίσεις μητρώου μπορεί να προκαλέσουν προβλήματα συστήματος.
Βήμα 1: Πάτα το Win + R πλήκτρα μαζί για την εκκίνηση του Τρέξιμο
παράθυρο. Πληκτρολογήστε regedit και χτυπήστε το Εισαγω κλειδί. Αυτό θα ανοίξει το παράθυρο του Επεξεργαστή Μητρώου.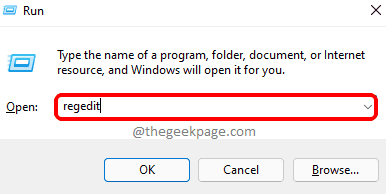
Βήμα 2: Στη γραμμή πλοήγησης του Επεξεργαστή Μητρώου, αντιγραφή επικόλληση την ακόλουθη τοποθεσία και πατήστε το Εισαγω κλειδί.
HKEY_LOCAL_MACHINE\SOFTWARE\Policies\Microsoft\Windows
Ως επόμενο, κάντε δεξί κλικ στο Windows φάκελο, κάντε κλικ στο Νέος και μετά κάντε κλικ στο Κλειδί.

Βήμα 3: Κάντε δεξί κλικ στο κλειδί που δημιουργήθηκε πρόσφατα και μετά κάντε κλικ στο Μετονομάζω επιλογή. Δώστε το όνομα του κλειδιού που δημιουργήθηκε πρόσφατα ως Συλλογή δεδομένων.
Σημείωση: Εάν λάβετε ένα μήνυμα που λέει ότι το καθορισμένο όνομα κλειδιού υπάρχει ήδη, τότε απλώς πατήστε το Εντάξει κουμπί και συνεχίστε με το Βήμα 4.

Βήμα 4: Ως επόμενο, κάντε δεξί κλικ Συλλογή δεδομένων φάκελο, κάντε κλικ στο Νέος και μετά κάντε κλικ στο Τιμή DWORD (32-bit)..
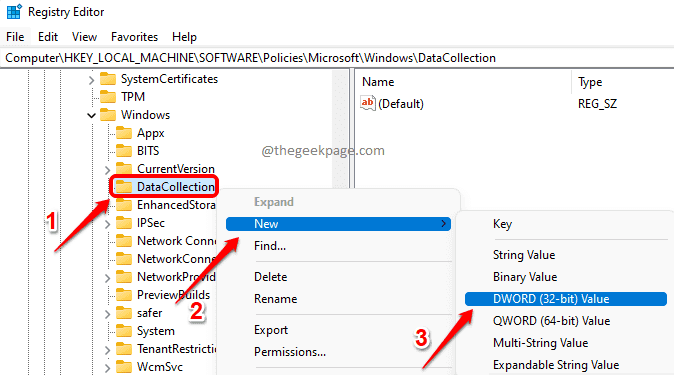
Βήμα 5: Στο δεξιό παράθυρο, κάντε δεξί κλικ στο πρόσφατα δημιουργημένο DWORD τιμή και μετά κάντε κλικ στο Μετονομάζω επιλογή.

Βήμα 6: Δώστε το όνομα του νέου DWORD ως LimitDiagnosticLogCollection.
Διπλό κλικ επί LimitDiagnosticLogCollection και ορίστε την τιμή στο Δεδομένα αξίας πεδίο ως 1.
Χτύπα το Εντάξει κουμπί μόλις τελειώσετε.

Αυτό είναι. Επανεκκινήστε το μηχάνημα για να αναλάβουν οι αλλαγές.
Σημείωση: Αν θέλεις επαναστρέφω περιορίζοντας τα διαγνωστικά δεδομένα, τότε μπορείτε είτε να δώσετε 0(Μηδέν) σε βήμα 6 αντί για 1, ή μπορείτε διαγράφω ο LimitDiagnosticLogCollection Συνολική τιμή DWORD.
Μέθοδος 2: Χρήση του Local Group Policy Editor
Βήμα 1: Ανοίξτε πρώτα το πλαίσιο διαλόγου Εκτέλεση πατώντας ταυτόχρονα το Win και R κλειδιά. Πληκτρολογήστε gpedit.msc και χτυπήστε το Εισαγω κλειδί.

Βήμα 2: Μόλις ανοίξει το παράθυρο του Επεξεργαστή Πολιτικής Τοπικής Ομάδας, πλοηγηθείτε στην ακόλουθη τοποθεσία με διπλό κλικ σε κάθε φάκελο στο δρόμο.
Διαμόρφωση υπολογιστή --> Πρότυπα διαχείρισης --> Στοιχεία Windows --> Συλλογή δεδομένων και εκδόσεις προεπισκόπησης
Μόλις βρεθείτε στο Συλλογή δεδομένων και κατασκευές προεπισκόπησης φάκελο, στο δεξί παράθυρο τζάμι, διπλό κλικ στη ρύθμιση που ονομάζεται Περιορίστε τη συλλογή διαγνωστικών αρχείων καταγραφής για να επεξεργαστείτε τη διαμόρφωσή του.

Βήμα 3: Στο παράθυρο που ακολουθεί, επιλέξτε το κουμπί επιλογής που αντιστοιχεί στο Ενεργοποιήθηκε επιλογή.
Κτύπημα Ισχύουν κουμπί και μετά το Εντάξει κουμπί.

Σημείωση: Αν θέλεις επαναστρέφω τις αλλαγές, απλά επιλέξτε το Δεν έχει ρυθμιστεί κουμπί επιλογής στο προηγούμενο βήμα αντί για Ενεργοποιήθηκε.
Πείτε μας στην ενότητα σχολίων εάν βρήκατε το άρθρο χρήσιμο ή όχι.


