Πολλοί χρήστες ανέφεραν ότι είδαν το “500. Αυτό είναι ένα λάθος. Παρουσιάστηκε σφάλμα. Παρακαλώ δοκιμάστε ξανά αργότερα. Αυτά είναι όλα όσα γνωρίζουμε."μήνυμα σφάλματος που δεν δίνει καμία πληροφορία σχετικά με το σφάλμα. Βασικά, αυτό είναι ένα πρόβλημα με την Google όταν οι χρήστες προσπαθούν να αποκτήσουν πρόσβαση στις εφαρμογές ή τους ιστότοπους της Google. Για παράδειγμα, αυτό το μήνυμα εμφανίζεται μπροστά στον χρήστη ενώ προσπαθεί να ελέγξει το Ημερολόγιο Google, το YouTube, τις Εικόνες Google ή το Google Analytics. Αλλά αυτό το σφάλμα μπορεί να προκύψει με οποιαδήποτε άλλη υπηρεσία Google εκτός από αυτές που αναφέρονται.
Εάν αντιμετωπίζετε αυτό το σφάλμα ενώ προσπαθείτε να αποκτήσετε πρόσβαση σε οποιαδήποτε υπηρεσία της Google, διαβάστε αυτό το άρθρο. Εδώ, προτείνουμε ορισμένες επιδιορθώσεις αντιμετώπισης προβλημάτων που μπορούν να σας βοηθήσουν να επιλύσετε αυτό το σφάλμα Google στον υπολογιστή σας.
Πίνακας περιεχομένων
Διόρθωση 1 – Εκκαθαρίστε την προσωρινή μνήμη και τα cookie του προγράμματος περιήγησης
1. Ανοίξτε το πρόγραμμα περιήγησης Google Chrome.
2. Τύπος chrome://settings/clearBrowserData στη γραμμή διευθύνσεων και πατήστε Εισαγω.

3. μεταβείτε στο Προχωρημένος καρτέλα στο Εκκαθάριση δεδομένων περιήγησης παράθυρο που αναδύεται.
ΔΙΑΦΗΜΙΣΗ
4. Χρησιμοποιήστε το αναπτυσσόμενο μενού δίπλα στο Εύρος χρόνου και επιλέξτε Συνεχώς.
5. Βεβαιωθείτε ότι έχετε ελέγξει τις επιλογές που σχετίζονται με Ιστορικό περιήγησης, ιστορικό λήψεων,αποθηκευμένες εικόνες και αρχεία και cookies.
6. Στη συνέχεια, κάντε κλικ στο Καθαρισμός δεδομένων κουμπί.

7. Μόλις διαγραφεί η προσωρινή μνήμη και τα cookie του προγράμματος περιήγησης, επανεκκίνηση το πρόγραμμα περιήγησης και ελέγξτε εάν βλέπετε το σφάλμα κατά την πρόσβαση σε υπηρεσίες που σχετίζονται με την Google.
Διόρθωση 2 – Απενεργοποιήστε τις επεκτάσεις προγράμματος περιήγησης
1. Τύπος chrome://extensions και χτυπήστε Εισαγω στη γραμμή διευθύνσεων του Google Chrome.

2. Σβήνω την εναλλαγή που σχετίζεται με τις επεκτάσεις εδώ για να τις απενεργοποιήσετε.
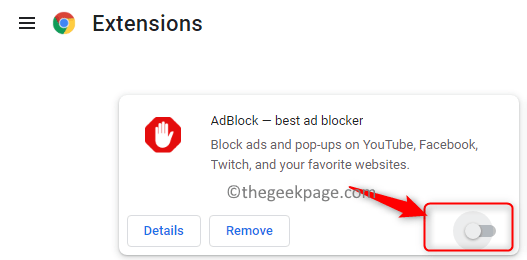
3. Σε περίπτωση που θέλετε να καταργήσετε εντελώς την επέκταση από το Chrome, κάντε κλικ στο Αφαιρώ κουμπί.
4. Επανεκκίνηση Chrome και ελέγξτε εάν έχετε πρόσβαση στην απαιτούμενη υπηρεσία Google.
Διόρθωση 3 – Ανοίξτε το πρόγραμμα περιήγησης σε κατάσταση ανώνυμης περιήγησης
1. Εκκινήστε το πρόγραμμα περιήγησης Chrome.
2. Κάνε κλικ στο τρεις κάθετες κουκκίδες στην επάνω δεξιά γωνία του προγράμματος περιήγησής σας.
3. Επιλέξτε την επιλογή Νέο παράθυρο ανώνυμης περιήγησης για να ανοίξετε ένα παράθυρο ανώνυμης περιήγησης στο Chrome.
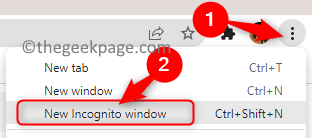
4. Προσπαθήστε να αποκτήσετε πρόσβαση στην υπηρεσία Google και ελέγξτε εάν το σφάλμα εξακολουθεί να υπάρχει ή όχι.
Επιδιόρθωση 4 – Δοκιμάστε να χρησιμοποιήσετε διαφορετικό πρόγραμμα περιήγησης
Σε περίπτωση που αντιμετωπίζετε αυτό το σφάλμα στο Google Chrome, προσπαθήστε να ανοίξετε την υπηρεσία Google είτε στον Microsoft Edge είτε στον Mozilla Firefox. Ελέγξτε εάν η πρόσβαση είναι δυνατή χωρίς το σφάλμα. Αυτό το σφάλμα μπορεί να σχετίζεται με το πρόγραμμα περιήγησης και όχι με τον λογαριασμό ή τον διακομιστή Google.
Διόρθωση 5 – Αναφορά στο Κέντρο βοήθειας της Google
Εάν καμία από τις λύσεις δεν σας βοήθησε να ξεπεράσετε το σφάλμα, αναφέρετε αυτό το ζήτημα στο Κέντρο βοήθειας της Google. Κάνε κλικ στο Σύνδεσμος και αναφέρετε το πρόβλημα που αντιμετωπίζετε αυτήν τη στιγμή.
Εάν καμία από τις παραπάνω μεθόδους δεν λειτούργησε για εσάς, προσπαθήστε να αποκτήσετε πρόσβαση στην υπηρεσία Google χρησιμοποιώντας τη συσκευή σας Android ή iPhone. Αυτό δεν θα επιλύσει το σφάλμα 500 Google, αλλά θα σας επιτρέψει να αποκτήσετε πρόσβαση στον λογαριασμό, τα αρχεία και τις υπηρεσίες σας. Η μόνη επιλογή αυτή τη στιγμή είναι να περιμένει η Google να επιλύσει αυτό το ζήτημα στο τέλος του διακομιστή της. Απλώς συνεχίστε να ελέγχετε για να δείτε εάν η υπηρεσία έχει αποκατασταθεί από την Google και λειτουργεί κανονικά.
Ευχαριστώ για την ανάγνωση.
Θα θέλαμε να μάθουμε πώς επιλύσατε αυτό το ζήτημα. Μοιραστείτε οποιεσδήποτε άλλες λύσεις που σας βοήθησαν να διορθώσετε το σφάλμα μαζί μας στα παρακάτω σχόλια.


