Κάθε φορά που ο υπολογιστής σας χρειάζεται να τεθεί σε κατάσταση αναστολής λειτουργίας, ή να τεθεί εκτός λειτουργίας, ή να τεθεί σε αδρανοποίηση ή να επανεκκινηθεί, χρειάζεστε τις επιλογές του κουμπιού λειτουργίας. Χωρίς αυτά, θα βρεθείτε σε μπελάδες. Τι θα συμβεί αν σας πούμε ότι μπορείτε να πάθεις καρδιακή προσβολή στον συνάδελφό σου ή στον φίλο σου απενεργοποιώντας τις επιλογές του κουμπιού λειτουργίας; Όταν κάνει κλικ στο κουμπί λειτουργίας, τι θα συμβεί αν ένα μήνυμα που λέει Προς το παρόν δεν υπάρχουν διαθέσιμες επιλογές τροφοδοσίας εμφανίζεται; Λοιπόν, πράγματι ο φίλος σου θα πανικοβληθεί. Και σίγουρα πράγματι, θα ξεσπάσετε στα γέλια βλέποντάς το.
Σε αυτό το άρθρο, περιγράφουμε λεπτομερώς με απλά βήματα, μέσω μιας μικρής εισβολής μητρώου, πώς μπορείτε εύκολα να απενεργοποιήσετε ή να ενεργοποιήσετε τις επιλογές του κουμπιού λειτουργίας σε έναν υπολογιστή με Windows. Ελπίζουμε να απολαύσετε την ανάγνωση του άρθρου!
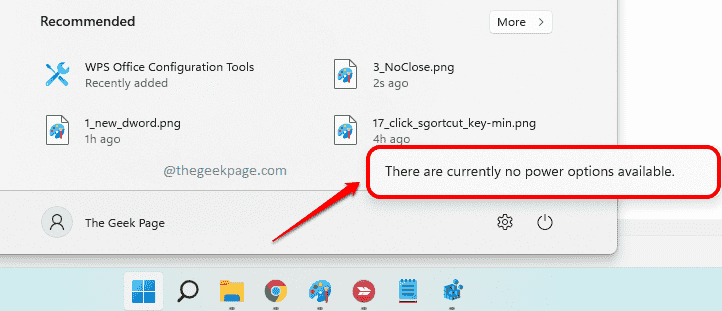
Λάβετε υπόψη ότι η μέθοδος που περιγράφεται σε αυτό το άρθρο περιλαμβάνει την πραγματοποίηση αλλαγών στις ρυθμίσεις του μητρώου σας. Οι εσφαλμένες ρυθμίσεις μητρώου μπορεί να προκαλέσουν σοβαρά προβλήματα με το μηχάνημά σας και
Συνιστάται πάντα να δημιουργείτε αντίγραφο ασφαλείας των ρυθμίσεων του μητρώου σας προτού προχωρήσετε. Σε περίπτωση που κάτι πάει στραβά, μπορείτε πάντα να χρησιμοποιήσετε αυτό το αντίγραφο ασφαλείας για να επαναφέρετε τις προηγούμενες ρυθμίσεις μητρώου σας.Αφαιρέστε το κουμπί λειτουργίας από το μενού Έναρξη
Βήμα 1: Πατήστε τα πλήκτρα Win + R μαζί για να ανοίξει το Τρέξιμο παράθυρο. Πληκτρολογήστε regedit και χτυπήστε το Εισαγω κλειδί για την εκκίνηση του Επεξεργαστής Μητρώου.
ΔΙΑΦΗΜΙΣΗ
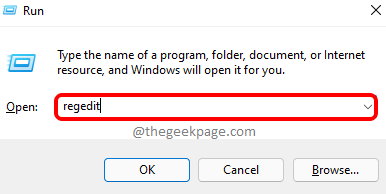
Βήμα 2: Αντιγραφή και επικόλληση το ακόλουθο τοποθεσία στον επεξεργαστή μητρώου πλοήγησημπαρ και μετά χτυπήστε το Εισαγω κλειδί.
Υπολογιστής\HKEY_LOCAL_MACHINE\SOFTWARE\Microsoft\Windows\CurrentVersion\Policies\Explorer
Μετά από αυτό, κάντε δεξί κλικ στο Εξερευνητής φάκελο, κάντε κλικ στο Νέος επιλογή και μετά στο Τιμή DWORD (32-bit). επιλογή.

Βήμα 3: Κάντε κλικ στο τιμή DWORD που δημιουργήθηκε πρόσφατα και πατήστε το F2 κλειδί για μετονομάζω το. Δώστε το νέο όνομα ως Όχι Κλείσιμο.
Διπλό κλικ στο Όχι Κλείσιμο DWORD και ορίστε το Δεδομένα αξίας πεδίο ως 1. Χτύπα το Εντάξει κουμπί μόλις γίνει.
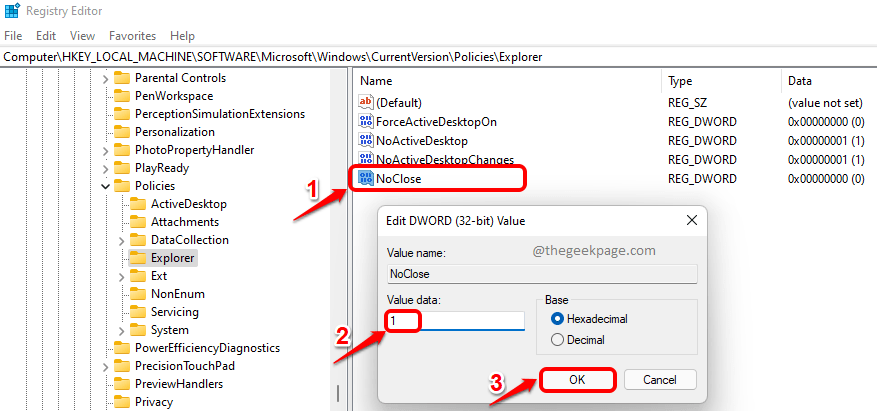
Βήμα 4: Αυτό είναι. Κάντε δεξί κλικ στο Έναρξη των Windows εικονίδιο μενού και μετά κάντε κλικ στο Εξουσία εικόνισμα. Θα δείτε τώρα το αναδυόμενο μήνυμα Προς το παρόν δεν υπάρχουν διαθέσιμες επιλογές τροφοδοσίας. Απολαμβάνω!

Λάβετε υπόψη ότι οι επιλογές τροφοδοσίας θα απενεργοποιηθούν παντού, συμπεριλαμβανομένης της οθόνης CTRL + ALT + DEL.
Αν θα ήθελες να επαναστρέφω τις αλλαγές και θα ήθελα να έχουν ξανά τις επιλογές ενέργειας σε δράση, παρακαλώ διαγράφω ο DWORD αξία Όχι Κλείσιμο που δημιουργήσατε Βήμα 2. Ή μέσα Βήμα 3, αντί να δώσει το Δεδομένα αξίας ως 1, δώστε το ως 0 (μηδέν) για να ενεργοποιήσετε ξανά τις επιλογές τροφοδοσίας.
Πείτε μας στην ενότητα σχολίων πώς έγινε η φάρσα σας. Ελπίζω να σας άρεσε το άρθρο.
Βήμα 1 - Κατεβάστε το Restoro PC Repair Tool από εδώ
Βήμα 2 - Κάντε κλικ στην Έναρξη σάρωσης για να βρείτε και να διορθώσετε αυτόματα οποιοδήποτε πρόβλημα υπολογιστή.


