Μερικές φορές οι φάκελοί σας μπορεί να γεμίζουν τόσο πολύ με όλους τους τύπους αρχείων στον κόσμο. Ένα σημαντικό παράδειγμα είναι το Λήψεις φάκελο όπου κατεβάζετε και κατεβάζετε και δεν ενδιαφέρεστε ποτέ να οργανώσετε. Θα ήταν ωραίο να κάνετε διπλό κλικ κάπου και στη συνέχεια αυτόματα όλα τα ακατάστατα αρχεία σας θα ταξινομηθούν σωστά και θα μετακινηθούν στους αντίστοιχους φακέλους τους με βάση τις αντίστοιχες επεκτάσεις τους; Λοιπόν, ετοιμαστείτε να το αγκαλιάσετε όμορφη τότε! Είμαστε εδώ για να σας καθοδηγήσουμε στο πώς μπορείτε να πετύχετε αυτό ακριβώς το κόλπο με τη βοήθεια ενός απλού σεναρίου δέσμης.
Βήμα 1: Μεταβείτε στον γονικό φάκελο που έχει όλα τα αρχεία που πρέπει να ταξινομηθούν και να μετακινηθούν. Αυτός μπορεί να είναι οποιοσδήποτε φάκελος της επιλογής σας, συμπεριλαμβανομένου του Λήψεις ντοσιέ.
Στο παρακάτω παράδειγμα, στον γονικό μου φάκελο, έχω πολλά αρχεία με διάφορες επεκτάσεις.
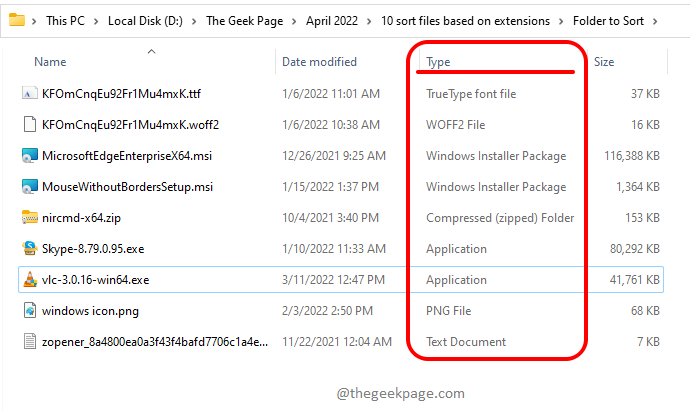
Βήμα 2: Ως επόμενο, κάντε δεξί κλικ σε έναν κενό χώρο, κάντε κλικ στο Νέος επιλογή και μετά κάντε κλικ στο Έγγραφο κειμένου επιλογή.

ΔΙΑΦΗΜΙΣΗ
Βήμα 3: Τώρα πρέπει διπλό κλικ στο νέο έγγραφο κειμένου που μόλις δημιουργήσατε. Αυτό θα ανοίξει το έγγραφο κειμένου που δημιουργήθηκε πρόσφατα στο Σημειωματάριο σας για επεξεργασία.

Βήμα 4: Όταν το Σημειωματάριο ανοίγει, αντιγραφή και επικόλληση το παρακάτω σενάριο πάνω του.
@echo off rem thegeekpage.com για %%a σε (".\*") κάντε (αν "%%~xa" NEQ "" εάν "%%~dpxa" NEQ "%~dpx0" ( αν δεν υπάρχει "% %~xa" mkdir "%%~xa" ( μετακίνηση "%%a" "%%~dpa%%~xa\" ) ) )
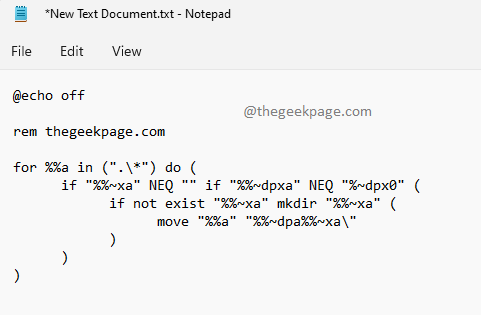
Αφού αντιγράψετε το παραπάνω σενάριο, πατήστε τα πλήκτρα CTRL + S μαζί για να αποθηκεύσετε το αρχείο. Μπορείτε να κλείσετε το αρχείο μόλις αποθηκευτεί.
Εξήγηση:
- Το σενάριο επαναλαμβάνεται σε όλα τα αρχεία στον γονικό σας φάκελο. Το σενάριο δέσμης που δημιουργήσαμε αγνοείται και δεν λαμβάνεται υπόψη για ταξινόμηση και μετακίνηση.
- Το Script παίρνει κάθε αρχείο και ελέγχει την επέκτασή του.
- Στη συνέχεια, το σενάριο ελέγχει εάν ένας φάκελος με το ίδιο όνομα με την επέκταση του τρέχοντος αρχείου υπάρχει στον γονικό φάκελο ή όχι. Εάν δεν υπάρχει φάκελος, δημιουργείται.
- Μόλις δημιουργηθεί ο φάκελος ή διαπιστωθεί ότι υπάρχει, τότε το αρχείο μετακινείται σε αυτόν τον φάκελο.
- Τα βήματα 2 έως 5 επαναλαμβάνονται μέχρι να ελεγχθούν όλα τα αρχεία και να μετακινηθούν εάν απαιτείται.
Βήμα 5: Μετά από αυτό, επιστρέψτε στον γονικό φάκελο, κάντε κλικ στο αποθηκευμένο αρχείο κειμένου και πατήστε το πλήκτρο F2 προς την μετονομάζω το. Μπορείτε να δώσετε οποιοδήποτε όνομα σύμφωνα με την επιλογή σας, αλλά φροντίστε να δώσετε την επέκταση του αρχείου ως νυχτερίδα, μετά το . (τελεία). Κάντε κλικ κάπου αλλού μόλις τελειώσετε με την ονομασία.
Σημείωση: Το να δώσετε την επέκταση ως νυχτερίδα είναι το πιο σημαντικό μέρος.

Βήμα 6: Όταν κάνετε κλικ κάπου αλλού, θα λάβετε τα εξής Μετονομάζω παράθυρο επιβεβαίωσης. Κάνε κλικ στο Ναί κουμπί για να προχωρήσετε.
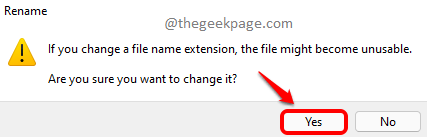
Βήμα 7: Ως επόμενο, μπορείτε διπλό κλικ στο αρχείο δέσμης για να εκτέλεση το. Είναι προσεκτικός με αυτό το βήμα, δεν μπορεί να γίνει επαναφορά.

Βήμα 8: Βιόλα! Τώρα μπορείτε να δείτε ότι όλα τα αρχεία στον γονικό σας φάκελο είναι πλέον τακτοποιημένα και μετακινούνται στους αντίστοιχους φακέλους τους με βάση τις επεκτάσεις τους. Απολαμβάνω!
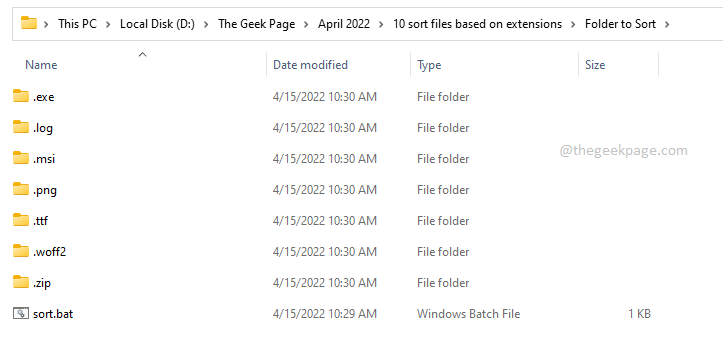
Πείτε μας στην ενότητα σχολίων εάν βρήκατε το άρθρο χρήσιμο.
Βήμα 1 - Κατεβάστε το Restoro PC Repair Tool από εδώ
Βήμα 2 - Κάντε κλικ στην Έναρξη σάρωσης για να βρείτε και να διορθώσετε αυτόματα οποιοδήποτε πρόβλημα υπολογιστή.


