- Το πρόβλημα της οθόνης αφής Lenovo που δεν λειτουργεί δεν είναι πολύ κοινό και οι λύσεις είναι πολύ απλές.
- Η πρώτη λύση είναι να απενεργοποιήσετε και να ενεργοποιήσετε ξανά την οθόνη αφής συμβατή με HID.
- Άλλα σημαντικά βήματα είναι να αποσυνδέσετε όλα τα περιφερειακά και να επιδιορθώσετε το μητρώο.
- Συνιστάται επίσης η εγκατάσταση των πιο πρόσφατων ενημερώσεων των Windows και η εκτέλεση του ενσωματωμένου εργαλείου αντιμετώπισης προβλημάτων.
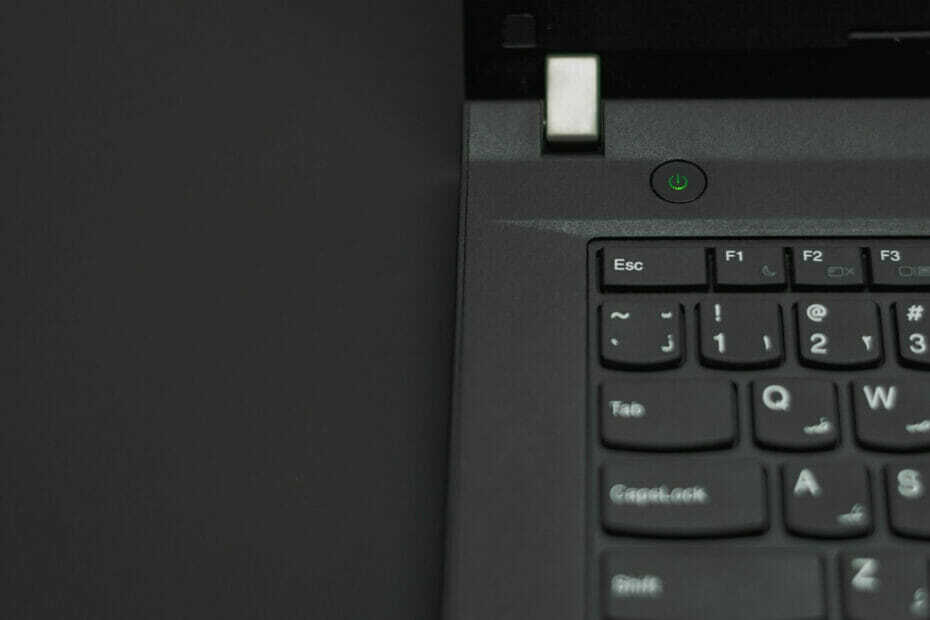
Αυτό το λογισμικό θα επιδιορθώσει κοινά σφάλματα υπολογιστή, θα σας προστατεύσει από την απώλεια αρχείων, κακόβουλο λογισμικό, αστοχία υλικού και θα βελτιστοποιήσετε τον υπολογιστή σας για μέγιστη απόδοση. Διορθώστε τα προβλήματα του υπολογιστή και αφαιρέστε ιούς τώρα σε 3 εύκολα βήματα:
- Κατεβάστε το εργαλείο επισκευής Restoro PC που συνοδεύεται από κατοχυρωμένες τεχνολογίες (διαθέσιμο δίπλωμα ευρεσιτεχνίας εδώ).
- Κάντε κλικ Εναρξη σάρωσης για να βρείτε ζητήματα των Windows που θα μπορούσαν να προκαλέσουν προβλήματα στον υπολογιστή.
- Κάντε κλικ Φτιάξ'τα όλα για την επίλυση προβλημάτων που επηρεάζουν την ασφάλεια και την απόδοση του υπολογιστή σας
- Το Restoro κατεβάστηκε από 0 αναγνώστες αυτόν τον μήνα.
Τα Windows 10 είναι βελτιστοποιημένα για εργασία συσκευές αφής αλλά φαίνεται ότι λίγοι χρήστες έχουν προβλήματα με τις οθόνες αφής της Lenovo. Εάν η οθόνη αφής Lenovo δεν λειτουργεί, ίσως θελήσετε να ελέγξετε μερικές από αυτές τις λύσεις.
Εάν διαθέτετε μια οθόνη αφής, είναι πιθανώς πολύ πιο απλή και πιο γρήγορη σε ορισμένες περιπτώσεις χρησιμοποιήστε την οθόνη αφής του παρά να χρησιμοποιήσετε πληκτρολόγιο και ποντίκι.
Μπορεί να προκύψουν προβλήματα στην οθόνη αφής Lenovo ThinkPad και μερικές φορές η οθόνη αφής δεν θα λειτουργήσει για κάποιο λόγο. Αν ισχύει για εσάς, τότε ίσως θέλετε να δοκιμάσετε την ακόλουθη λύση.
Τι μπορώ να κάνω εάν η οθόνη αφής της Lenovo δεν λειτουργεί;
- Απενεργοποιήστε και ενεργοποιήστε ξανά την οθόνη αφής συμβατή με HID
- Αποσυνδέστε τα περιφερειακά
- Επισκευάστε το μητρώο σας
- Εγκαταστήστε τις πιο πρόσφατες ενημερώσεις των Windows
- Προγράμματα οδήγησης επαναφοράς
- Εκτελέστε το ενσωματωμένο εργαλείο αντιμετώπισης προβλημάτων των Windows
- Κρατήστε πατημένο το κουμπί λειτουργίας για 1 λεπτό
1. Απενεργοποιήστε και ενεργοποιήστε ξανά την οθόνη αφής συμβατή με HID

- Ανοίξτε το Έναρξη και αναζητήστε Διαχειριστή της συσκευής. Από τη λίστα αποτελεσμάτων κάντε κλικ στη Διαχείριση συσκευών για να την ανοίξετε.
- μεταβείτε στο Ενότητα ανθρώπινων διεπαφών και επεκτείνετε το.
- Εύρημα Οθόνη αφής συμβατή με HID.
- Κάντε δεξί κλικ και επιλέξτε Καθιστώ ανίκανο. Μπορεί να ερωτηθείτε εάν είστε βέβαιοι ότι θέλετε να το απενεργοποιήσετε, οπότε κάντε κλικ Ναί.
- Κάντε δεξί κλικ στην οθόνη αφής συμβατό με HID και επιλέξτε επιτρέπω.
- Η συσκευή αφής σας θα πρέπει να αρχίσει να λειτουργεί.
Όπως μπορείτε να δείτε, αυτή είναι μια απλή λύση για την οθόνη αφής Lenovo Thinkpad που δεν λειτουργεί και οι χρήστες αναφέρουν ότι κατάφερε να διορθώσει ζητήματα οθόνης αφής με άλλες μάρκες συσκευών αφής, αλλά δεν υπάρχει λόγος να μην το δοκιμάσετε με την οθόνη αφής Lenovo οθόνη.
Εάν αναζητάτε περισσότερες λύσεις για τις συσκευές οθόνης αφής της Lenovo, έχουμε πρόσφατα καλύψει πώς να το κάνετε επιδιορθώστε την οθόνη αφής στο Lenovo Edge 15, οπότε ίσως θελήσετε να το ελέγξετε και αυτό.
Εάν είστε περίεργοι για το πώς μπορείτε να απενεργοποιήσετε την οθόνη αφής σας στα Windows 10, δείτε αυτό το άρθρο για να μάθετε τι πρέπει να κάνετε.
2. Αποσυνδέστε τα περιφερειακά

Εάν η λύση που αναφέρεται παραπάνω δεν βοήθησε, συνεχίστε τη διαδικασία αντιμετώπισης προβλημάτων με το βήμα 2. Ορισμένοι χρήστες ανέφεραν ότι η αποσύνδεση όλων των περιφερειακών και η επανεκκίνηση του υπολογιστή τους βοήθησαν να διορθώσουν το πρόβλημα.
Νομίζω ότι βρήκα το πρόβλημα. Όταν εκκινώ το φορητό υπολογιστή χωρίς εξωτερική οθόνη ή USB, η οθόνη αφής λειτουργεί καλά. Το πρόβλημα προκύπτει μόνο όταν συνδέω συσκευές USB.
Λάβετε υπόψη ότι πρέπει να περιμένετε έως ότου το μηχάνημά σας εκκινήσει εντελώς για να συνδέσετε ξανά τα περιφερειακά σας.
3. Επισκευάστε το μητρώο σας

3.1 Χρησιμοποιήστε το CCleaner
Εάν ορισμένα κλειδιά μητρώου έχουν καταστραφεί, ενδέχεται να αντιμετωπίσετε διάφορα τεχνικά ζητήματα, συμπεριλαμβανομένων προβλημάτων στην οθόνη αφής.
ο απλούστερος τρόπος επιδιόρθωσης του μητρώου σας είναι να χρησιμοποιήσετε ένα ειδικό εργαλείο, όπως το CCleaner. Οι χρήστες των Windows 10 μπορούν επίσης να χρησιμοποιήσουν τα Microsoft Έλεγχος αρχείων συστήματος για να ελέγξετε για καταστροφή αρχείων συστήματος, αλλά το CCleaner είναι η πραγματική βοήθεια σε αυτήν την περίπτωση.
Επιπλέον, μπορείτε να το κατεβάσετε δωρεάν και να βελτιστοποιήσετε τους πόρους του συστήματός σας με αυτό.
⇒Κατεβάστε το CCleaner δωρεάν έκδοση
Σημείωση: Μην ξεχάσετε να δημιουργήσετε αντίγραφα ασφαλείας του Μητρώου σας πριν το τροποποιήσετε. Σε περίπτωση που κάτι πάει στραβά, θα μπορείτε να επαναφέρετε μια λειτουργική έκδοση του λειτουργικού συστήματος.
3.2 Εκτελέστε μια σάρωση SFC
1. Παω σε Αρχή, πληκτρολογήστε cmd, και κάντε κλικ στο Εκτέλεση ως διαχειριστής να ξεκινήσω Γραμμή εντολών.
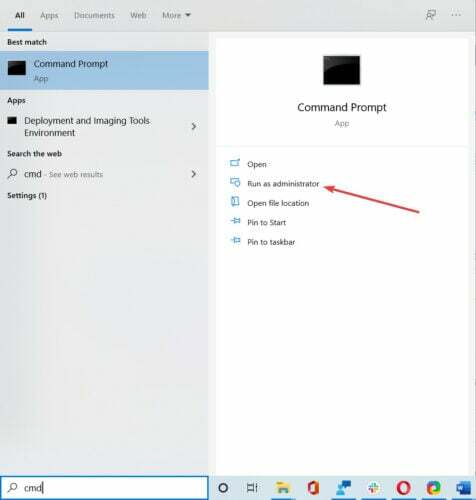
2. Πληκτρολογήστε το sfc / scannow εντολή.

3. Περιμένετε να ολοκληρωθεί η διαδικασία σάρωσης και, στη συνέχεια, κάντε επανεκκίνηση του υπολογιστή σας. Όλα τα κατεστραμμένα αρχεία θα αντικατασταθούν κατά την επανεκκίνηση.
Εκτελέστε μια σάρωση συστήματος για να ανακαλύψετε πιθανά σφάλματα

Κατεβάστε το Restoro
Εργαλείο επισκευής υπολογιστή

Κάντε κλικ Εναρξη σάρωσης για να βρείτε ζητήματα Windows.

Κάντε κλικ Φτιάξ'τα όλα για την επίλυση προβλημάτων με τις κατοχυρωμένες τεχνολογίες.
Εκτελέστε σάρωση υπολογιστή με Restoro Repair Tool για να βρείτε σφάλματα που προκαλούν προβλήματα ασφαλείας και επιβράδυνση. Αφού ολοκληρωθεί η σάρωση, η διαδικασία επισκευής θα αντικαταστήσει τα κατεστραμμένα αρχεία με νέα αρχεία και στοιχεία των Windows.
Ψάχνετε για τους καλύτερους καθαριστές μητρώου για τα Windows 10; Ρίξτε μια ματιά σε αυτήν τη λίστα και επιλέξτε αυτό που σας ταιριάζει καλύτερα.
Αντιμετωπίζετε προβλήματα με τη πρόσβαση στη γραμμή εντολών ως διαχειριστής; Ρίξτε μια πιο προσεκτική ματιά σε αυτόν τον οδηγό
4. Εγκαταστήστε τις πιο πρόσφατες ενημερώσεις των Windows
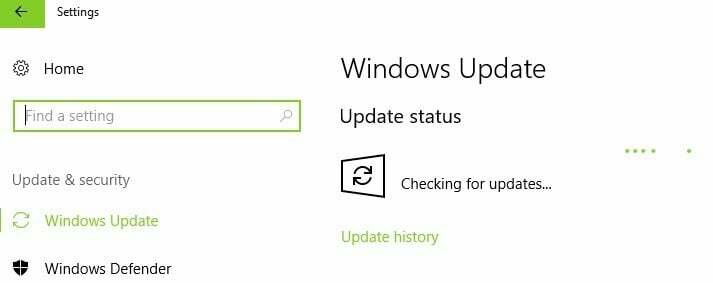
Βεβαιωθείτε ότι εκτελείτε τις πιο πρόσφατες ενημερώσεις λειτουργικού συστήματος Windows στον υπολογιστή σας. Η Microsoft κυκλοφορεί συνεχώς ενημερώσεις προκειμένου να βελτιώσει τη σταθερότητα του συστήματος και να διορθώσει διάφορα προβλήματα.
Εάν το ζήτημα της οθόνης αφής είναι στην πραγματικότητα ένα γενικό σφάλμα των Windows 10, οι πιθανότητες είναι ότι η Microsoft έχει ήδη προωθήσει μια επείγουσα επιδιόρθωση για αυτό.
Για πρόσβαση στην ενότητα Windows Update, μπορείτε απλά να πληκτρολογήσετε "ενημέρωση" στο πλαίσιο αναζήτησης. Μετά πηγαίνετε στο Ενημερωμένη έκδοση για Windows, ελέγξτε για ενημερώσεις και εγκαταστήστε τις διαθέσιμες ενημερώσεις.
Εάν αντιμετωπίζετε προβλήματα με την ενημέρωση των Windows 10, ρίξτε μια ματιά αυτός ο οδηγός που θα σας βοηθήσουν να τα λύσετε σε χρόνο μηδέν.
5. Προγράμματα οδήγησης επαναφοράς

Όταν εγκαθιστάτε τις πιο πρόσφατες ενημερώσεις λειτουργικού συστήματος χρησιμοποιώντας το Windows Update, το σύστημα εγκαθιστά επίσης τα πιο πρόσφατα προγράμματα οδήγησης. Ωστόσο, μερικές φορές τα νεότερα προγράμματα οδήγησης δεν είναι πλήρως συμβατά με τη διαμόρφωση του συστήματός σας που θα μπορούσαν να προκαλέσουν διάφορα προβλήματα.
Σε αυτήν την περίπτωση, η επαναφορά στα προεπιλεγμένα προγράμματα οδήγησης ενδέχεται να διορθώσει το πρόβλημα.
Εκκινήστε τη Διαχείριση συσκευών, κάντε δεξί κλικ στην οθόνη αφής που είναι συμβατή με το HID και μεταβείτε στις Ιδιότητες. Πλοηγηθείτε στην καρτέλα Πρόγραμμα οδήγησης και κάντε κλικ στο «Roll Back Driver».
Εάν θέλετε να αποφύγετε παρόμοια ζητήματα στο μέλλον, μπορείτε να αποκλείσετε τα Windows 10 από την αυτόματη ενημέρωση συγκεκριμένων προγραμμάτων οδήγησης. Για να μάθετε περισσότερα σχετικά με αυτό, δείτε τον αναλυτικό οδηγό μας αυτό θα σε βοηθήσει να το κάνεις ακριβώς αυτό.
6. Εκτελέστε το ενσωματωμένο εργαλείο αντιμετώπισης προβλημάτων των Windows
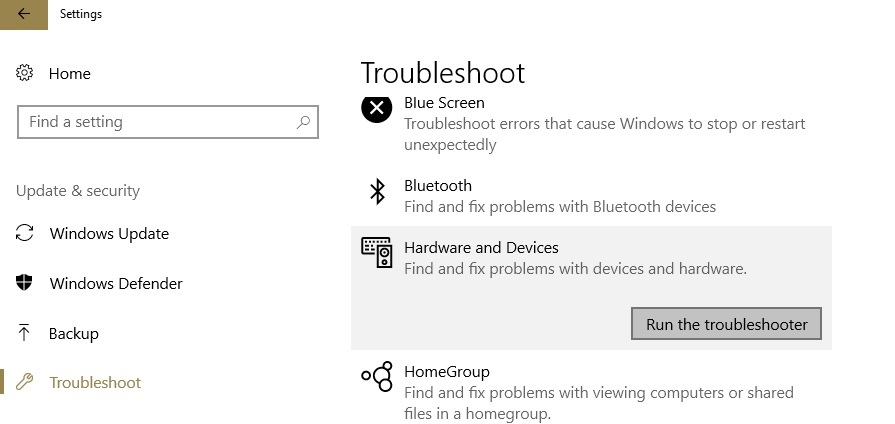
Τα Windows 10 διαθέτουν επίσης ένα ενσωματωμένο εργαλείο αντιμετώπισης προβλημάτων που μπορείτε να χρησιμοποιήσετε για την επίλυση γενικών τεχνικών προβλημάτων. Για ζητήματα οθόνης αφής, η καλύτερη λύση είναι να εκτελέσετε την Αντιμετώπιση προβλημάτων υλικού και συσκευών.
Παω σε Ρυθμίσεις, κάντε κλικ στο Ενημέρωση και ασφάλεια, επιλέξτε Αντιμετώπιση προβλημάτων και ξεκινήστε το Εργαλείο αντιμετώπισης προβλημάτων υλικού και συσκευών.
Μόλις το εργαλείο αντιμετώπισης προβλημάτων ολοκληρώσει τη διαδικασία σάρωσης, επανεκκινήστε τον υπολογιστή σας και ελέγξτε εάν το πρόβλημα παραμένει.
Το εργαλείο αντιμετώπισης προβλημάτων σταμάτησε πριν από την ολοκλήρωση της διαδικασίας; Διορθώστε το χρησιμοποιώντας αυτόν τον πλήρη οδηγό
7. Κρατήστε πατημένο το κουμπί λειτουργίας για 1 λεπτό
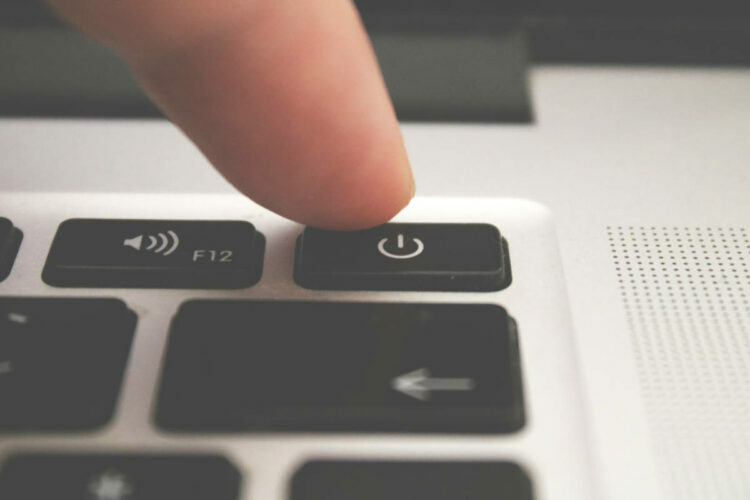
Όσο περίεργη και αν φαίνεται αυτή η λύση, πολλοί χρήστες της Lenovo επιβεβαίωσαν ότι λειτούργησε. Επιπλέον, η Lenovo το χαρακτήρισε ως λύση στα φόρουμ υποστήριξής της, οπότε αξίζει να το δοκιμάσετε.
Το μόνο που χρειάζεται να κάνετε είναι να κλείσετε εντελώς τον υπολογιστή σας. Περιμένετε λίγα δευτερόλεπτα και στη συνέχεια αποσυνδέστε το καλώδιο τροφοδοσίας. Τώρα, κρατήστε πατημένο το κουμπί λειτουργίας για 1 λεπτό. Συνδέστε ξανά τον υπολογιστή σας και η οθόνη αφής θα λειτουργεί τώρα.
Ελπίζουμε ότι οι λύσεις μας ήταν χρήσιμες σε εσάς και ότι καταφέρατε να επιλύσετε τυχόν προβλήματα στην οθόνη αφής που είχατε με την οθόνη αφής της Lenovo.
Εάν έχετε περισσότερες ερωτήσεις, μην διστάσετε να τις αφήσετε στην παρακάτω ενότητα σχολίων.
 Εξακολουθείτε να αντιμετωπίζετε προβλήματα;Διορθώστε τα με αυτό το εργαλείο:
Εξακολουθείτε να αντιμετωπίζετε προβλήματα;Διορθώστε τα με αυτό το εργαλείο:
- Κάντε λήψη αυτού του εργαλείου επισκευής υπολογιστή βαθμολογήθηκε Μεγάλη στο TrustPilot.com (η λήψη ξεκινά από αυτήν τη σελίδα).
- Κάντε κλικ Εναρξη σάρωσης για να βρείτε ζητήματα των Windows που θα μπορούσαν να προκαλέσουν προβλήματα στον υπολογιστή.
- Κάντε κλικ Φτιάξ'τα όλα για την επίλυση προβλημάτων με τις κατοχυρωμένες τεχνολογίες (Αποκλειστική έκπτωση για τους αναγνώστες μας).
Το Restoro κατεβάστηκε από 0 αναγνώστες αυτόν τον μήνα.

