Οι περισσότεροι από εμάς χρησιμοποιούμε το PowerPoint για να δημιουργήσουμε παρουσιάσεις. Αλλά πόσοι από εμάς γνωρίζουμε ότι μπορούμε να δημιουργήσουμε ηλεκτρονικά βιβλία με το Powerpoint με απλό και εύκολο τρόπο; Ναι καλά διαβάσατε. Μπορείτε να δημιουργήσετε ένα πραγματικά ελκυστικό e-book με το PowerPoint. Τώρα είναι ο κόσμος με μια ψηφιακή τάση. Πολλοί άνθρωποι θέλουν να δημιουργήσουν τα δικά τους ηλεκτρονικά βιβλία. Αλλά πολλοί δεν ξέρουν πώς να δημιουργήσουν ή υποθέτουν ότι είναι πιο δαπανηρό να δημιουργήσετε ένα ebook. Ας δούμε πραγματικά γρήγορα πώς μπορούμε να δημιουργήσουμε ηλεκτρονικά βιβλία με το PowerPoint.
Βήματα για τη δημιουργία ενός ηλεκτρονικού βιβλίου με το PowerPoint
Βήμα 1: Μεταβείτε στο Σχέδιο μενού και επιλέξτε Μέγεθος διαφάνειας. Από το αναπτυσσόμενο μενού επιλέξτε Προσαρμοσμένο μέγεθος διαφάνειας.

Βήμα 2: Στο παράθυρο Μέγεθος διαφάνειας, από το αναπτυσσόμενο μενού της επιλογής Μεγέθη διαφανειών για επιλέξτε Χαρτί Letter (8,5×11 in). Ορισμός Προσανατολισμού σε Πορτρέτο και κάντε κλικ στο Εντάξει.

Βήμα 3: Εφόσον αλλάξαμε το μέγεθος της διαφάνειας, επιλέξτε την κατάλληλη κλίμακα διαφάνειας στο επόμενο παράθυρο. Επιλέγω Αυξάνω στον ανώτατο βαθμό.

Βήμα 4: Τώρα η διαφάνεια έχει ρυθμιστεί στο μέγεθος Letter Paper στον εκτυπωτή. Μπορείτε να διαγράψετε το πλαίσιο κειμένου. Για να κάνετε διαγραφή, επιλέξτε το πλαίσιο κειμένου και πατήστε διαγραφή. Τώρα έχετε την κενή διαφάνεια.
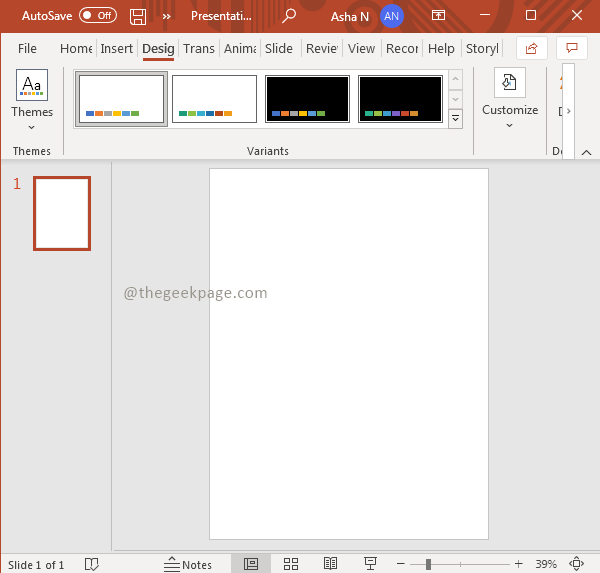
Σημείωση: Τώρα μπορείτε να σχεδιάσετε το βιβλίο όπως σας αρέσει. Προσπαθούμε να δημιουργήσουμε ένα απλό ηλεκτρονικό βιβλίο σύμφωνα με τις ανάγκες μας.
Βήμα 5: Μεταβείτε στο Εισάγετε, επιλέξτε Σχήματα, Και πάρτε Ορθογώνιο παραλληλόγραμμο από αυτό.
ΔΙΑΦΗΜΙΣΗ

Βήμα 6: Τώρα σχεδιάστε ένα ορθογώνιο ως τη γραμμή τίτλου. Μπορείτε να αλλάξετε το χρώμα γέμισης επιλέγοντας το χρώμα από Γέμισμα σχήματος στην ενότητα Μορφή σχήματος.
 ‘
‘

Βήμα 7: Τώρα ας προσθέσουμε μια πλαϊνή γραμμή όπως κάναμε χρησιμοποιώντας το Βήμα 5.

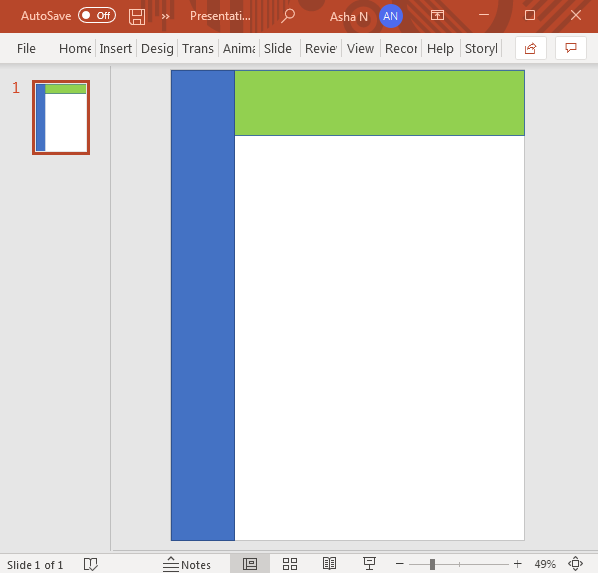
Βήμα 8: Τώρα για να φέρετε τη γραμμή τίτλου πάνω από την πλαϊνή γραμμή, επιλέξτε τη γραμμή τίτλου και κάντε δεξί κλικ. Στο μενού περιβάλλοντος, επιλέξτε Φέρτε μπροστά επιλογή.
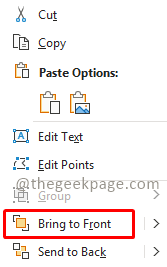

Βήμα 9: Τώρα ας προσθέσουμε τον τίτλο. Για να το κάνετε αυτό, κάντε κλικ στο Εισάγετε και επιλέξτε Πλαίσιο κειμένου.

Βήμα 10: Τώρα σχεδιάστε το πλαίσιο κειμένου στη γραμμή τίτλου και δώστε έναν τίτλο.
Βήμα 11: Μπορείτε να αλλάξετε τον τύπο, το μέγεθος και το χρώμα γραμματοσειράς ανάλογα με τις ανάγκες σας. Μόλις δώσετε τον τίτλο, κάτω από την ενότητα shaper Format θα δείτε Τύπος γραμματοσειράς, Μέγεθος γραμματοσειράς, και Χρώμα γραμματοσειράς επιλογές.

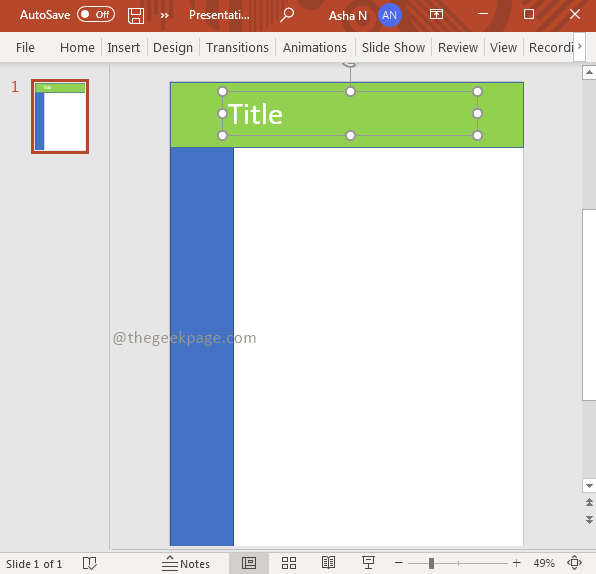
Βήμα 12: Μόλις δοθεί ο τίτλος, τώρα προσθέστε το κείμενο στη σελίδα. Το βιβλίο θα έχει το πιο σημαντικό κείμενο και μπορείτε να εισαγάγετε ένα ακόμη πλαίσιο κειμένου και να γράψετε ότι κείμενο χρειάζεστε στο e-book. Για να το κάνετε αυτό πηγαίνετε στο Εισάγετε και επιλέξτε Πλαίσιο κειμένου. Τώρα εισάγετε το πλαίσιο κειμένου όπου θέλετε στη σελίδα και εισαγάγετε κείμενο σε αυτό.

Βήμα 13: Μπορείτε να αλλάξετε ξανά το μέγεθος και να αλλάξετε το στυλ γραμματοσειράς για το πλαίσιο κειμένου περιεχομένου ακολουθώντας το βήμα 11.

Βήμα 14: Μπορείτε να επιλέξετε το πλαίσιο κειμένου και να μετακινηθείτε σύροντας το ποντίκι. Με αυτόν τον τρόπο μπορείτε να στείλετε μηνύματα σε οποιοδήποτε σημείο της σελίδας σας.
Βήμα 15: Εάν θέλετε να εισαγάγετε εικόνες στη σελίδα του βιβλίου, μεταβείτε στο Εισάγετε, μετά επιλέξτε Εικόνα από το αναπτυσσόμενο μενού και επιλέξτε Tτη συσκευή του. Μπορείτε να επιλέξετε να επιλέξετε Εικόνες στοκ ή Online Εικόνες ανάλογα με τις ανάγκες σας.

Βήμα 16. Επιλέξτε την εικόνα που θέλετε να εισαγάγετε και κάντε κλικ στο Εισαγωγή.

Βήμα 17. Μπορείτε να περικόψετε την εικόνα εάν χρειάζεται μεταβαίνοντας στο Μορφή σχήματος ενότητα και επιλέγοντας το Καλλιέργεια επιλογή.

Βήμα 18: Μπορείτε επίσης να επιλέξετε και να σύρετε την εικόνα ή τα πλαίσια κειμένου χρησιμοποιώντας το ποντίκι για να τα μετακινήσετε στη θέση όπου θέλετε να τα τοποθετήσετε.

Βήμα 19: Εάν θέλετε να αντιγράψετε το ίδιο στυλ σε μια νέα διαφάνεια, επιλέξτε τη διαφάνεια στη γραμμή διαφανειών, κάντε δεξί κλικ και επιλέξτε την επιλογή διπλότυπη διαφάνεια.
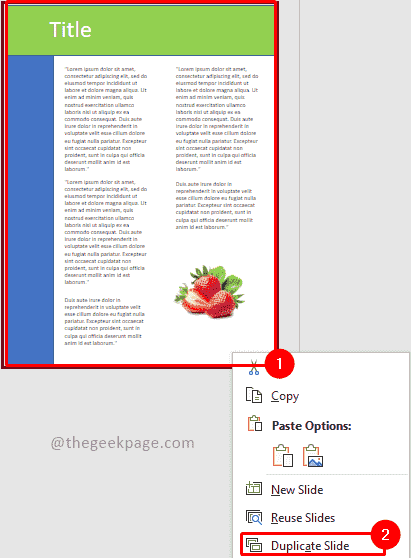
Βήμα 20: Τώρα μπορείτε να τροποποιήσετε τη νέα διαφάνεια σύμφωνα με τις απαιτήσεις σας. Και μπορείτε να επαναλάβετε τη διαδικασία μέχρι να ολοκληρώσετε το βιβλίο σας.
Βήμα 20: Μόλις ολοκληρώσετε το ebook σας, κάντε κλικ στο Αρχείο και επιλέξτε Αποθηκεύσετε. Επιλέγω Αυτό το PC και επιλέξτε τη θέση όπου θέλετε να αποθηκεύσετε την παρουσίαση του PowerPoint δίνοντας τα απαιτούμενα όνομα σε αυτό. Βεβαιωθείτε ότι ο τύπος αρχείου είναι Παρουσίαση Powerpoint πριν κάνετε κλικ στην Αποθήκευση. Στη συνέχεια κάντε κλικ Αποθηκεύσετε.


Σημείωση: Αποθηκεύουμε παρουσιάσεις για να μην χάσουμε την εργασία. Αν έχουμε την παρουσίαση, μπορούμε να την ξαναδουλέψουμε αν χρειαστεί κάτι στο μέλλον.
Βήμα 21: Αποθηκεύστε το τώρα ως PDF. Για να το κάνετε αυτό κάντε κλικ στο Αρχείο Μενού και επιλέξτε Αποθήκευση ως επιλογή. Τώρα επιλέξτε την τοποθεσία στην οποία θέλετε να αποθηκεύσετε επιλέγοντας Αυτό το PC και επιλέγοντας το φάκελο. Δώστε το ebook σας α όνομα. Τώρα αλλάξτε τον τύπο αρχείου σε PDF και κάντε κλικ στο Αποθηκεύσετε.

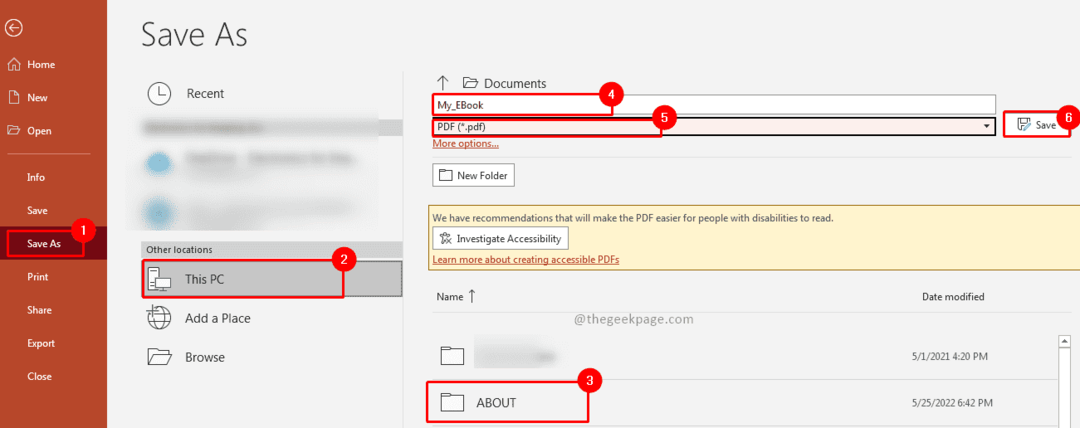
Βήμα 22: Τώρα έχετε έτοιμο το ebook PDF μαζί σας.
Αυτό είναι!! Δεν είναι Απλό; Τώρα πείτε μας στα σχόλια σας βοήθησε το άρθρο; Δημιουργήσατε το ebook σας; Πώς το σχεδίασες; Μπορούμε να δούμε το δείγμα; Ευχαριστούμε που το διαβάσατε!!
Βήμα 1 - Κατεβάστε το Restoro PC Repair Tool από εδώ
Βήμα 2 - Κάντε κλικ στο Start Scan για να βρείτε και να διορθώσετε αυτόματα οποιοδήποτε πρόβλημα υπολογιστή.


