- ο iPhoneφωτογραφία δεν εμφανίζεται Η/Υ πρόβλημα μπορεί να προκύψει λόγω διαμόρφωσης ή άδεια θέματα.
- Σε αυτό άρθρο, σας δείχνουμε πώς να διορθώσετε αυτό το πρόβλημα και σας βοηθούμε να το κάνετε κίνησηΦωτογραφίες από iPhone προς την Η/Υ.
- Κάνω έλεγχος από την αφιερωμένη μας Ενότητα Windows 10 για πιο εύκολο στην παρακολούθηση Η/Υάρθρα.
- Μην ξεχάσετε να προσθέσετε σελιδοδείκτη στο εκτενές μας Κόμβος λογισμικού για εύκολη πρόσβαση σε χρήσιμες πληροφορίες ανά πάσα στιγμή.
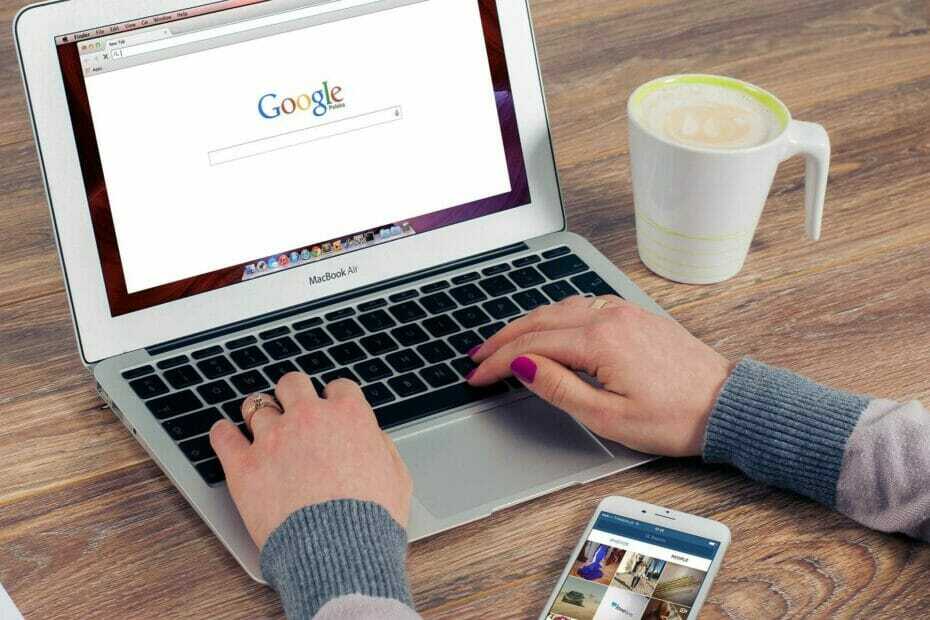
ΧΕΓΚΑΤΑΣΤΑΣΗ ΚΑΝΟΝΤΑΣ ΚΛΙΚ ΣΤΟ ΑΡΧΕΙΟ ΛΗΨΗΣ
Αυτό το λογισμικό θα κρατήσει τα προγράμματα οδήγησης σε λειτουργία και θα σας προστατεύσει από κοινά σφάλματα υπολογιστή και αποτυχία υλικού. Ελέγξτε όλα τα προγράμματα οδήγησης τώρα με 3 απλά βήματα:
- Κατεβάστε το DriverFix (επαληθευμένο αρχείο λήψης).
- Κάντε κλικ Εναρξη σάρωσης για να βρείτε όλα τα προβληματικά προγράμματα οδήγησης.
- Κάντε κλικ Ενημέρωση προγραμμάτων οδήγησης για να αποκτήσετε νέες εκδόσεις και να αποφύγετε δυσλειτουργίες του συστήματος.
- Έγινε λήψη του DriverFix από 0 αναγνώστες αυτόν τον μήνα.
ΧΕΓΚΑΤΑΣΤΑΣΗ ΚΑΝΟΝΤΑΣ ΚΛΙΚ ΣΤΟ ΑΡΧΕΙΟ ΛΗΨΗΣ
- Κατεβάστε το Restoro PC Repair Tool που συνοδεύεται από πατενταρισμένες τεχνολογίες (διαθέσιμο δίπλωμα ευρεσιτεχνίας εδώ).
- Κάντε κλικ Εναρξη σάρωσης για να βρείτε ζητήματα των Windows 10 που θα μπορούσαν να προκαλούν προβλήματα στον υπολογιστή.
- Κάντε κλικ Φτιάξ'τα όλα για να διορθώσετε ζητήματα που επηρεάζουν την ασφάλεια και την απόδοση του υπολογιστή σας.
- Το Restoro έχει ληφθεί από 0 αναγνώστες αυτόν τον μήνα.
Εάν εξαντληθεί ο αποθηκευτικός σας χώρος iPhone, μπορείτε να το μετακινήσετε στον υπολογιστή σας. Κίνηση φωτογραφίες στον υπολογιστή σας Mac ή Windows 10 είναι τόσο εύκολη όσο η σύνδεση και η μετακίνηση των φωτογραφιών. Ωστόσο, μερικές φορές οι φωτογραφίες του iPhone μπορεί να σταματήσουν να εμφανίζονται στον υπολογιστή.
Ο υπολογιστής ή το Mac σας ενδέχεται να σταματήσει να ανιχνεύει τη φωτογραφία για διάφορους λόγους. Μπορεί να συμβεί λόγω προβλημάτων εξουσιοδότησης καθώς και κακών συνδέσεων.
Εάν προβληματίζεστε επίσης από αυτό το σφάλμα, ακολουθούν μερικά βήματα αντιμετώπισης προβλημάτων που θα σας βοηθήσουν να επιλύσετε το πρόβλημα του φακέλου φωτογραφιών iPhone που δεν εμφανίζεται οριστικά στον υπολογιστή.
Πώς μπορώ να διορθώσω τις φωτογραφίες του iPhone που δεν εμφανίζονται σε Windows και Mac;
1. Εκτελέστε αυτά τα κοινά βήματα αντιμετώπισης προβλημάτων

- Κάντε επανεκκίνηση του Windows PC/Mac. Επίσης, επανεκκινήστε το iPhone σας. Μια γρήγορη επανεκκίνηση μπορεί να διορθώσει προσωρινά προβλήματα με τη συσκευή.
- Κατά τη σύνδεση, βεβαιωθείτε ότι το iPhone δεν είναι κλειδωμένο. Ξεκλειδώστε τη συσκευή σας και δοκιμάστε να συνδεθείτε ξανά.
- Εάν το πρόβλημα παραμένει, δοκιμάστε να συνδεθείτε σε διαφορετική θύρα USB στον υπολογιστή σας.
Ενεργοποιήστε την αυτόματη αναπαραγωγή των Windows
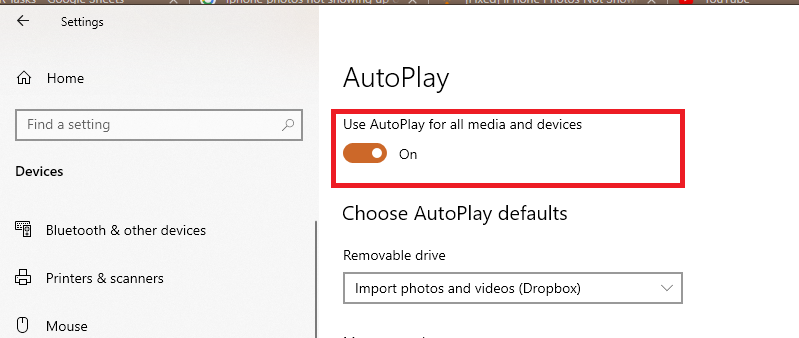
- Τύπος Πλήκτρο Windows + I για να ανοίξω Ρυθμίσεις.
- Κάντε κλικ στο Συσκευές.
- Κάντε κλικ στο Αυτόματη αναπαραγωγή.
- Κάτω από την Αυτόματη αναπαραγωγή, αλλάξτε το διακόπτη για "Χρησιμοποιήστε το AutoPlay για όλες τις συσκευές πολυμέσων' για να το ανάψεις.
- Κλείστε το Ρυθμίσεις παράθυρο.
- Επανασυνδέστε το iPhone σας και ελέγξτε για τυχόν βελτιώσεις.
Εάν είναι ήδη ενεργοποιημένο, αλλάξτε το διακόπτη για να το απενεργοποιήσετε. Στη συνέχεια, γυρίστε ξανά τον διακόπτη για να τον ενεργοποιήσετε. Μόλις τελειώσετε, συνδέστε ξανά τη συσκευή για να δείτε εάν οι φωτογραφίες του iPhone εμφανίζονται στον υπολογιστή σας.
Μπορείτε επίσης να ορίσετε τις προεπιλογές AutoPlay για αφαιρούμενη μονάδα δίσκου, κάρτα μνήμης και το iPhone σας στην ενότητα Επιλογή προεπιλογών αυτόματης αναπαραγωγής.
2. Εξουσιοδοτήστε τον υπολογιστή σας στο iTunes

- Εκκινήστε το iTunes.
- Παω σε Μενού.
- Κάντε κλικ στο Λογαριασμός.
- Επιλέγω Εξουσιοδότηση.
- Επιλέγω Εξουσιοδοτήστε αυτόν τον υπολογιστή.
- Εισαγάγετε όνομα χρήστη και κωδικό πρόσβασης.
- Ανοιξε Εξερεύνηση αρχείων.
- Στη συνέχεια, ανοίξτε το φάκελο DCIM και ελέγξτε αν εμφανίζονται οι φωτογραφίες.
- Εάν όχι, αποσυνδέστε τη συσκευή και συνδέστε την ξανά για να δείτε εάν αυτό σας βοηθά να επιλύσετε το πρόβλημα.
Η δυνατότητα εξουσιοδότησης του iTunes μπορεί να εμποδίσει τον υπολογιστή σας να διαβάζει φωτογραφίες από το iPhone. Δοκιμάστε να εξουσιοδοτήσετε τον υπολογιστή σας να βλέπει τις φωτογραφίες στον υπολογιστή σας.
3. Ελέγξτε τις ρυθμίσεις του iCloud

- Στο iPhone σας, πατήστε Ρυθμίσεις.
- Παω σε Φωτογραφίες & Κάμερα.
- Πατήστε Βελτιστοποιήστε τον χώρο αποθήκευσης iPhone.
- Ελέγξτε εάν Βελτιστοποιήστε τον χώρο αποθήκευσης iPhone είναι ενεργοποιημένο.
Όταν είναι ενεργοποιημένη η επιλογή Optimize iPhone Storage, το iPhone θα ανεβάσει αυτόματα τις φωτογραφίες σας πλήρους ανάλυσης στο iCloud για εξοικονόμηση χώρου στον αποθηκευτικό χώρο του iPhone σας.
Τούτου λεχθέντος, η απλή απενεργοποίηση του Optimize iPhone Storage δεν επαναφέρει τις φωτογραφίες που λείπουν. Εφόσον οι φωτογραφίες μεταφορτώνονται στον λογαριασμό σας iCloud, πρέπει να τις κατεβάσετε ξανά χρησιμοποιώντας το iTunes στον υπολογιστή σας.
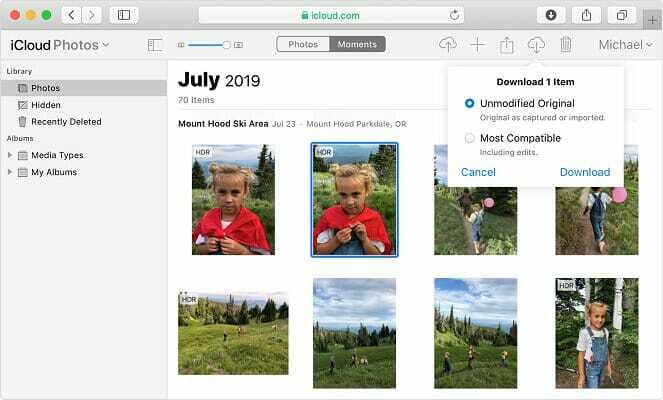
- Παω σε iCloud.com.
- Συνδεθείτε με το όνομα χρήστη και τον κωδικό πρόσβασής σας στο iCloud.
- Κάντε κλικ στο Φωτογραφίες.
- Θα πρέπει να δείτε όλες τις φωτογραφίες από το τελευταίο αντίγραφο ασφαλείας.
- Επιλέξτε όλες τις φωτογραφίες που θέλετε και κάντε κλικ Κατεβάστε.
- Εάν χρησιμοποιείτε το πρόγραμμα περιήγησης Firefox, φροντίστε να χρησιμοποιήσετε την επιλογή «Αποθήκευση ρύθμισης για όλα αυτά τα είδη» για να αποφύγετε τη λήψη ειδοποίησης λήψης για κάθε φωτογραφία.
4. Χρησιμοποιήστε το Xilisoft iPhone Photo Transfer
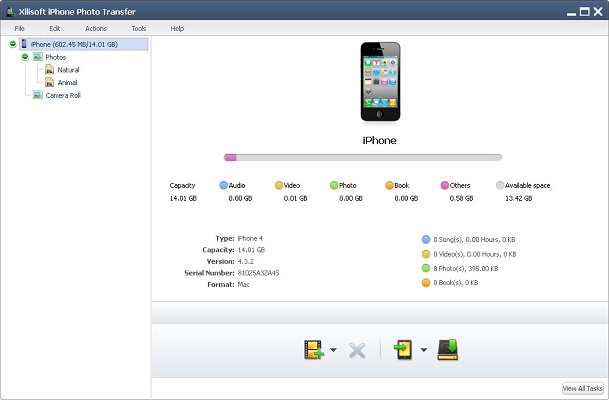
- Κατεβάστε και εγκαταστήστε το Xilisoft iPhone Photo Transfer.
- Εκκινήστε την εφαρμογή Xilisoft iPhone Photo Transfer.
- Συνδέστε το iPhone σας στον υπολογιστή σας χρησιμοποιώντας το καλώδιο USB.
- Περιμένετε μέχρι να εντοπιστεί το τηλέφωνό σας.
- Από το αριστερό παράθυρο, αναπτύξτε το iPhone σας.
- Κάντε κλικ στο Φωτογραφίες.
- Θα πρέπει να δείτε όλες τις φωτογραφίες από το iPhone σας στον εξερευνητή αρχείων της εφαρμογής μεταφοράς φωτογραφιών.
Το Xilisoft iPhone Photo Transfer είναι ένα εργαλείο μεταφοράς φωτογραφιών για συσκευές iOS. Χρησιμοποιώντας το εργαλείο, μπορείτε να αντιγράψετε και να μετακινήσετε τις φωτογραφίες σας από τον υπολογιστή σας στο iPhone και αντίστροφα.
Έρχεται επίσης με ορισμένες πρόσθετες λειτουργίες που επιτρέπουν την κοινή χρήση φωτογραφιών, τη διαχείριση αρχείων και την υποστήριξη για πολλές συσκευές.
Εάν θέλετε να αποθηκεύσετε όλες τις φωτογραφίες σας στο iPhone σας, απενεργοποιήστε τη λειτουργία Optimize iPhone Storage στις ρυθμίσεις.
Το πρόβλημα που δεν εμφανίζεται το iPhone σε υπολογιστή συνήθως εμφανίζεται λόγω προβλημάτων εξουσιοδότησης στο iTunes. Ωστόσο, μερικές φορές μπορεί να συμβεί και λόγω λανθασμένης διαμόρφωσης iCloud. Ακολουθήστε τα βήματα στο άρθρο ένα προς ένα για να επιλύσετε το πρόβλημα.
 Έχετε ακόμα προβλήματα;Διορθώστε τα με αυτό το εργαλείο:
Έχετε ακόμα προβλήματα;Διορθώστε τα με αυτό το εργαλείο:
- Κατεβάστε αυτό το εργαλείο επισκευής υπολογιστή Αξιολογήθηκε Εξαιρετική στο TrustPilot.com (η λήψη ξεκινά από αυτή τη σελίδα).
- Κάντε κλικ Εναρξη σάρωσης για να βρείτε ζητήματα των Windows που θα μπορούσαν να προκαλούν προβλήματα στον υπολογιστή.
- Κάντε κλικ Φτιάξ'τα όλα για να διορθώσετε προβλήματα με τις κατοχυρωμένες τεχνολογίες (Αποκλειστική Έκπτωση για τους αναγνώστες μας).
Το Restoro έχει ληφθεί από 0 αναγνώστες αυτόν τον μήνα.
![Τα αρχεία OneDrive δεν συγχρονίζονται σε iPad ή iPhone; [Πλήρης διόρθωση]](/f/dc5c5874089985861f871e454473feb7.jpg?width=300&height=460)
![Τρόπος πρόσβασης σε αποκλεισμένους ιστότοπους στο Safari [Mac & iPhone] • Συμβουλές για Mac](/f/9f50461524ddbb35e283a8b462ab7c50.jpg?width=300&height=460)
![Πώς να προβάλλετε το iPhone και το iPad στον υπολογιστή σας [Καλύτερο λογισμικό]](/f/a9496087b7f1095cbcfbe3c56f218886.jpg?width=300&height=460)