Τα Windows αποθηκεύουν όλα τα προγράμματα οδήγησης συσκευών που έχετε χρησιμοποιήσει στους υπολογιστές σας. Συνήθως, αυτά τα παλιά και απαρχαιωμένα προγράμματα οδήγησης συσκευών καταλαμβάνουν τους χώρους αποθήκευσης και ενδέχεται να έρχονται σε διένεξη με τα υπάρχοντα νέα προγράμματα οδήγησης. Είναι απολύτως ασφαλές να αφαιρέσετε αυτά τα παλιά κρυφά προγράμματα οδήγησης και μπορείτε να το κάνετε πολύ εύκολα. Σε αυτό το άρθρο, θα δείξουμε πώς να αφαιρέσετε με ασφάλεια όλα τα παλιά, μη συμβατά προγράμματα οδήγησης συσκευών από το σύστημα.
Πίνακας περιεχομένων
Πώς να αφαιρέσετε με ασφάλεια τα παλιά κρυφά προγράμματα οδήγησης συσκευών
Είναι αρκετά εύκολο να αφαιρέσετε όλα τα παλιά προγράμματα οδήγησης συσκευών από το σύστημα.
Βήμα 1 Προβολή όλων των συσκευών
Μπορείτε να δείτε όλες τις συσκευές με ένα απλό tweak στις ιδιότητες του συστήματος.
1. Για να ανοίξετε την Εξερεύνηση αρχείων, πρέπει να πατήσετε το ⊞ Πλήκτρο Win+R.
2. Στη συνέχεια, γράψτε αυτό "sysdm.cpl” και χτύπησε Εισαγω.
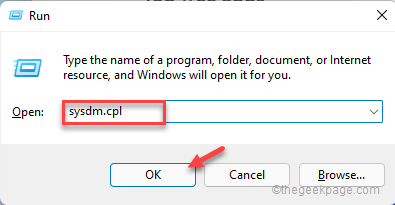
Αυτό θα ανοίξει το παράθυρο Ιδιότητες συστήματος.
3. Όταν ανοίξει ο πίνακας Ιδιότητες συστήματος, μεταβείτε στο "Προχωρημένος" Ενότητα.
4. Εδώ, πατήστε στο "Μεταβλητές Περιβάλλοντος...”.
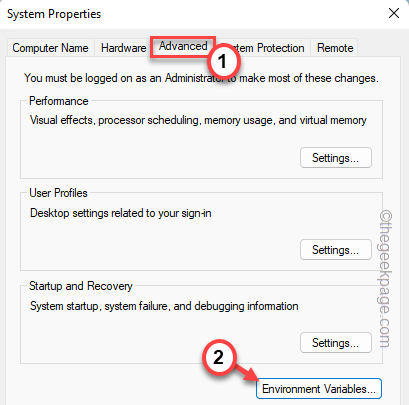
5. Τώρα, στην ενότητα Μεταβλητές χρήστη, κάντε κλικ στο "Νέος…“.

6. Μετά από αυτό, αντιγραφή επικόλληση αυτό στο πλαίσιο "Όνομα μεταβλητής:" -
devmgr_show_nonpresent_devices
7. Στη συνέχεια, ορίστε την "Τιμή μεταβλητής:" σε "1"και κάντε κλικ στο "Εντάξει“.
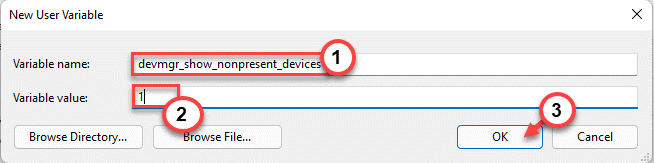
8. Μετά από αυτό, πατήστε "Εντάξει” για να αποθηκεύσετε αυτές τις τροποποιήσεις.

Με αυτόν τον τρόπο, μπορείτε να δείτε όλες τις αχρησιμοποίητες συσκευές.
Βήμα 2 Απεγκαταστήστε τα προγράμματα οδήγησης συσκευών
1. Πρέπει να ανοίξετε τη Διαχείριση Συσκευών. Για να το κάνετε αυτό, πατήστε το ⊞ Win +R συνδυασμούς πλήκτρων.
ΔΙΑΦΗΜΙΣΗ
2. Στη συνέχεια, πληκτρολογήστε "devmgmt.msc"και πατήστε "Εντάξει” για να ανοίξετε τη Διαχείριση Συσκευών.

3. Η Διαχείριση Συσκευών συγκεντρώνει όλα τα προγράμματα οδήγησης συσκευών στο σύστημά σας. Αλλά, συνήθως, κρύβει όλα τα προγράμματα οδήγησης συσκευών που δεν χρησιμοποιείτε ή αφαιρεί τη συσκευή από το σύστημα.
4. Λοιπόν, πατήστε "Θέα" και μετά κάντε κλικ μία φορά στο "Εμφάνιση κρυφής συσκευής” για να δείτε όλα τα κρυφά προγράμματα οδήγησης συσκευών που υπάρχουν.

5. Τώρα, αναπτύξτε διαφορετικές ενότητες. Στη συνέχεια, αναζητήστε προσεκτικά τα προγράμματα οδήγησης που είναι παλιά ή δεν χρειάζεστε. Αυτά τα προγράμματα οδήγησης θα εμφανίζονται ως γκρι.
[Εάν μπορείτε να δείτε κάποιο παλιό πρόγραμμα οδήγησης ήχου ή βίντεο, ακολουθήστε την επόμενη μέθοδο για να απεγκαταστήσετε το πρόγραμμα οδήγησης οθόνης από το σύστημά σας.]
6. Εκτός από το πρόγραμμα οδήγησης γραφικών και ήχου, πατήστε δεξί στο γκριζαρισμένο πρόγραμμα οδήγησης και κάντε κλικ στο «Απεγκατάσταση συσκευής“.
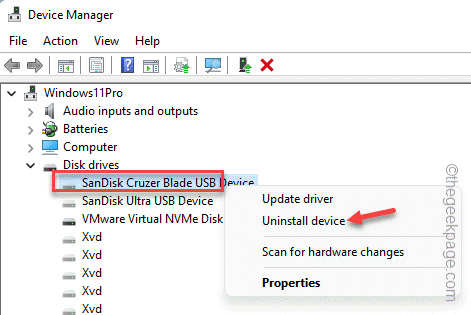
7. Στη συνέχεια, πατήστε "Απεγκατάσταση” για επιβεβαίωση της διαδικασίας.

8. Επαναλάβετε τα ίδια βήματα για να απεγκαταστήσετε όλα τα προγράμματα οδήγησης συσκευών από το σύστημά σας.

Αφού βεβαιωθείτε ότι έχετε καταργήσει όλα τα παλιά προγράμματα οδήγησης συσκευών, κλείστε τη Διαχείριση Συσκευών.
Πώς να αφαιρέσετε με ασφάλεια τα προγράμματα οδήγησης συσκευών γραφικών και ήχου
Εάν θέλετε να καταργήσετε τα προγράμματα οδήγησης συσκευών γραφικών και ήχου, πρέπει να χρησιμοποιήσετε το εργαλείο απεγκατάστασης προγράμματος οδήγησης οθόνης. Ωστόσο, υπάρχουν πολλά βήματα που θα πρέπει να ακολουθήσετε.
ΒΗΜΑ 1
Πρέπει να κάνετε λήψη του Display Driver Uninstaller (DDU).
1. Στην αρχή, πρέπει να επισκεφθείτε το Πρόγραμμα απεγκατάστασης προγράμματος οδήγησης οθόνης.
Αυτό θα κατεβάσει αυτόματα ένα αρχείο zip στο σύστημά σας.
2. Μεταβείτε στο σημείο όπου κατεβάσατε το αρχείο zip DDU.
3. Τώρα, απλώς εξαγάγετε το αρχείο zip DDU. Θυμηθείτε τη θέση όπου εξάγετε το αρχείο.

Κλείστε την Εξερεύνηση αρχείων μόλις τελειώσετε.
ΒΗΜΑ 2 – ΕΚΚΙΝΗΣΗ ΣΕ ΑΣΦΑΛΗ ΛΕΙΤΟΥΡΓΙΑ
Τώρα, μπορείτε να εκκινήσετε σε ασφαλή λειτουργία και να χρησιμοποιήσετε το DDU από εκεί.
1. Ανοίξτε τις Ρυθμίσεις.
2. Στο παράθυρο Ρυθμίσεις, μεταβείτε στο "Σύστημα" Ρυθμίσεις.
3. Εάν κάνετε κύλιση προς τα κάτω στο δεξί παράθυρο, θα βρείτε το "Ανάκτηση” επιλογή. Απλώς, αγγίξτε το.

4. Τώρα, για να ξεκινήσετε τη διαδικασία ανάκτησης, πατήστε "Επανεκκίνηση τώρα“.
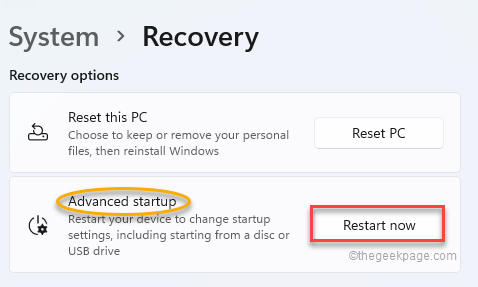
Το σύστημά σας θα επανεκκινηθεί σε λειτουργία αποκατάστασης των Windows.
5. Μόλις φτάσετε εκεί, κάντε κλικ στο "Αντιμετώπιση προβλημάτων” για την αντιμετώπιση αυτού του ζητήματος.
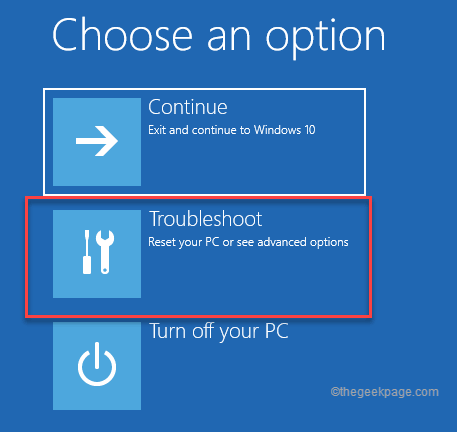
6. Στην επόμενη σελίδα, βρείτε και πατήστε το "Προχωρημένες επιλογέςμενού.

7. Εδώ θα υπάρχουν διάφορες επιλογές. Πρέπει να κάνετε κλικ στο "Ρυθμίσεις εκκίνησης” για πρόσβαση σε αυτό.

8. Απλώς, πατήστε μία φορά στο "Επανεκκίνηση” επιλογή.

Αυτό θα επανεκκινήσει το σύστημά σας και θα παρουσιάσει
9. Πρέπει απλώς να πατήσετε το F4 από το πληκτρολόγιό σας για να επιλέξετε το "Ενεργοποιήστε την ασφαλή λειτουργία” επιλογή.

Απλώς περιμένετε μέχρι το σύστημά σας να εκκινήσει σε ασφαλή λειτουργία.
ΒΗΜΑ 3 χρησιμοποιήστε DDU
Τώρα, καθώς έχετε κάνει εκκίνηση στην ασφαλή λειτουργία, μπορείτε να χρησιμοποιήσετε το εργαλείο DDU.
1. Σε ασφαλή λειτουργία, ανοίξτε την Εξερεύνηση αρχείων και μεταβείτε στο φάκελο όπου έχετε εξαγάγει το αρχείο zip.
2. Επειτα, διπλό κλικ το φάκελο DDU για πρόσβαση σε αυτόν.

3. Στη συνέχεια, πατήστε στο "Πρόγραμμα απεγκατάστασης προγράμματος οδήγησης οθόνης” για πρόσβαση σε αυτό.

4. Όταν ανοίξει το DDU, πατήστε "Εντάξει“.
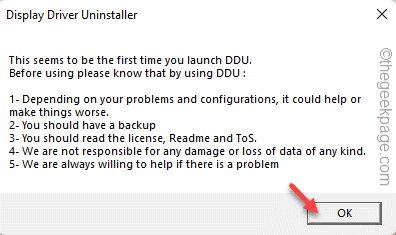
5. Αυτό θα ανοίξει αυτόματα τη σελίδα Επιλογές. Τώρα, βεβαιωθείτε ότι το "Αποτρέψτε τις λήψεις προγραμμάτων οδήγησης από την "ενημέρωση των Windows" όταν τα "Windows" αναζητούν πρόγραμμα οδήγησης για μια συσκευή" είναι τετραγωνισμένος.
6. Τώρα, ανάλογα με την κάρτα γραφικών (AMD/NVIDIA), μεταβείτε στην κατάλληλη ενότητα. Πρέπει να επιλέξετε να αφαιρέσετε όλα τα ίχνη του προγράμματος οδήγησης GPU/ήχου. Λοιπόν, τσεκάρετε όλα τα πλαίσια.
Μόλις τελειώσετε, κλείστε τη σελίδα.

7. Στη σελίδα DDU, κάντε κλικ στο "Επιλέξτε τύπο συσκευής” και επιλέξτε Ήχος ή GPU, αυτό που θέλετε να αφαιρέσετε.
8. Στη συνέχεια, πατήστε το "Επιλέξτε συσκευή” και επιλέξτε τον κατασκευαστή.

9. Στη συνέχεια, κάντε κλικ στο "Καθαρισμός και επανεκκίνηση” για να αφαιρέσετε το παλιό πρόγραμμα οδήγησης της κάρτας γραφικών/ήχου και να επανεκκινήσετε το σύστημα.
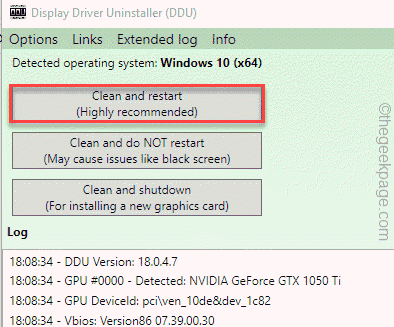
Τώρα, δεν χρειάζεται να κάνετε τίποτα. Το DDU θα απεγκαταστήσει το πρόγραμμα οδήγησης και μπορεί επανεκκίνηση το μηχάνημα μερικές φορές.
Με αυτόν τον τρόπο, μπορείτε να αφαιρέσετε την παλιά κάρτα γραφικών/συσκευή ήχου από το σύστημά σας.
Προαιρετικό βήμα
Επιπλέον, μπορείτε να χρησιμοποιήσετε την Εκκαθάριση δίσκου για να διαγράψετε όλες τις παλιές συσκευές και τα προγράμματα οδήγησης από το σύστημά σας.
1. Πρέπει να ανοίξετε την Εκκαθάριση δίσκου. Λοιπόν, πατήστε το Πλήκτρο Win+R.
2. Επειτα, τύπος αυτή τη γραμμή και χτυπήστε Εισαγω.
cleanmgr
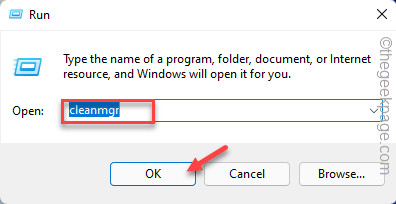
3. Όταν εμφανιστεί το Disk Cleanup, επιλέξτε το "ΝΤΟ:"οδηγήστε και πατήστε "Εντάξει“.

4. Μετά από αυτό, πατήστε "Εκκαθάριση αρχείων συστήματος“.

5. Και πάλι, πρέπει να επιλέξετε τη μονάδα δίσκου C:.
6. Μετά από αυτό, ελέγξτε το "Πακέτα προγραμμάτων οδήγησης συσκευής"και πατήστε "Εντάξει“.

Αυτό θα αφαιρέσει το πακέτο προγράμματος οδήγησης συσκευής από το σύστημά σας.
Βήμα 1 - Κατεβάστε το Restoro PC Repair Tool από εδώ
Βήμα 2 - Κάντε κλικ στο Start Scan για να βρείτε και να διορθώσετε αυτόματα οποιοδήποτε πρόβλημα υπολογιστή.


