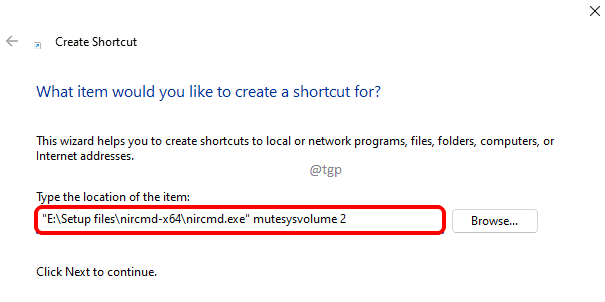Ο κυκλικός έλεγχος πλεονασμού ή CRC είναι ένα εργαλείο που χρησιμοποιούν τα Windows για να ελέγξουν τους σκληρούς δίσκους για να επαληθεύσουν εάν η μονάδα λειτουργεί σωστά ή όχι. Συνήθως, αυτό το σφάλμα παρουσιάζεται ενώ προσπαθείτε να μετακινήσετε ορισμένα αρχεία ή κατά τη στιγμή της εξαγωγής μεγάλων συμπιεσμένων αρχείων. Ξεκινώντας από την καταστροφή του μητρώου, τον χαμηλό ελεύθερο χώρο στο δίσκο έως τα αρχεία συστήματος που δεν έχουν ρυθμιστεί σωστά, μπορεί να υπάρχει σχεδόν οτιδήποτε πίσω από το ζήτημα του CRC στο σύστημά σας.
Πίνακας περιεχομένων
Λύσεις -
Πριν προχωρήσετε στις κύριες λύσεις, θα πρέπει να δοκιμάσετε αυτές τις εύκολες και γρήγορες λύσεις.
1. Η επανεκκίνηση του συστήματος μπορεί να σας βοηθήσει να επιλύσετε το πρόβλημα.
2. Εάν εργάζεστε με αφαιρούμενη μονάδα δίσκου, μπορείτε να αποσυνδέσετε τη μονάδα και να την επανασυνδέσετε. Ελέγξτε εάν η μονάδα USB σταματά να εμφανίζεται πρόβλημα CRC.
Ελέγξτε εάν αυτό λειτουργεί ή όχι.
Διόρθωση 1 – Δοκιμάστε το εργαλείο ελέγχου σφαλμάτων
Τα Windows διαθέτουν ένα εργαλείο ελέγχου σφαλμάτων για τη μονάδα δίσκου.
1. Ανοίξτε την Εξερεύνηση αρχείων.
2. Αν πάτε στο "Αυτό το PC” στο αριστερό παράθυρο. Μπορείτε να δείτε όλες τις μονάδες δίσκου σας εκεί. Τώρα, κάντε δεξί κλικ στη μονάδα δίσκου και πατήστε "Ιδιότητες“.
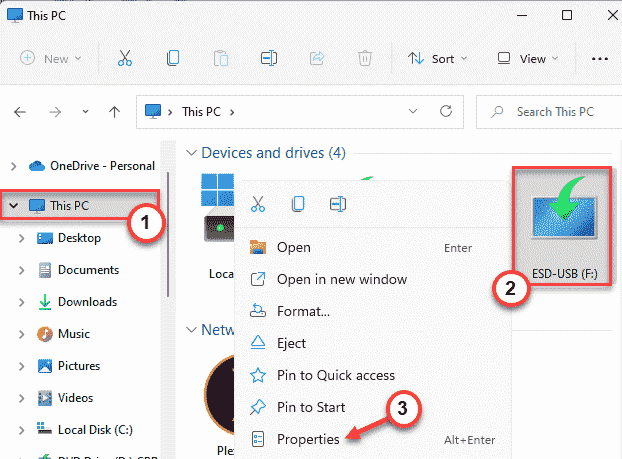
3. Στη συνέχεια, κατευθυνθείτε στο "Εργαλεία" Ενότητα.
4. Εδώ, θα βρείτε την ενότητα «Έλεγχος σφαλμάτων». Απλώς πατήστε "Ελεγχος“.

6. Μπορεί να δείτε ή να μην δείτε αυτό το μήνυμα "Δεν χρειάζεται να σαρώσετε αυτήν τη μονάδα δίσκου". Ωστόσο, πρέπει να σαρώσετε αυτήν τη μονάδα δίσκου.
ΔΙΑΦΗΜΙΣΗ
7. Τώρα, πατήστε "Σάρωση και επισκευή μονάδας δίσκου” για επισκευή της μονάδας.
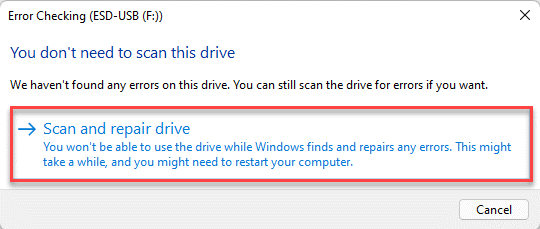
Μετά την εκτέλεση του εργαλείου, ελέγξτε εάν αυτό λειτουργεί.
8. Πατήστε "ΚλείσεΜόλις τελειώσει το τεστ.

Προσπαθήστε να αποκτήσετε πρόσβαση στα αρχεία ή να μεταφέρετε ορισμένα αρχεία στη μονάδα δίσκου. Εάν εξακολουθεί να εμφανίζεται η αναντιστοιχία CRC, προχωρήστε στην επόμενη διόρθωση.
Διόρθωση 2 – Χρησιμοποιήστε την εντολή chkdsk
Εάν το εργαλείο ελέγχου σφαλμάτων δεν λειτουργεί, μπορείτε να χρησιμοποιήσετε την εντολή chkdsk.
Βήμα 1
Πρέπει να γνωρίζετε το γράμμα της μονάδας δίσκου. Εάν το γνωρίζετε ήδη, μπορείτε να παραλείψετε αυτό το βήμα.
1. Επομένως, ανοίξτε την Εξερεύνηση αρχείων πατώντας το Πλήκτρο Win+E συνδυασμούς πλήκτρων.
2. Στη συνέχεια, μεταβείτε στο "Αυτό το PC” στο αριστερό παράθυρο.
3. Ελέγξτε το γράμμα της μονάδας δίσκου ότι αντιμετωπίζετε αυτό το σφάλμα CRC.
Είναι "ΦΑ:" στην περίπτωσή μας.

Αφού το κάνετε αυτό, μη διστάσετε να κλείσετε την Εξερεύνηση αρχείων.
Βήμα 2
1. Απλά γράψε "cmd" στο πλαίσιο αναζήτησης.
2. Στη συνέχεια, πατήστε δεξί το κουμπί "Γραμμή εντολών"και πατήστε "Εκτέλεση ως διαχειριστής“.

Με αυτόν τον τρόπο μπορείτε να ανοίξετε τη Γραμμή εντολών ως διαχειριστής.
3. Όταν γίνει, απλώς γράψτε αυτήν την εντολή, τροποποιήστε την και πατήστε Εισαγω.
γράμμα μονάδας δίσκου chkdsk: /f /r /x
[
Πρέπει να αντικαταστήσετε το γράμμα μονάδας δίσκου με το γράμμα μονάδας δίσκου που σημειώσατε πριν.
Όπως – Εάν το γράμμα μονάδας δίσκου είναι «ΦΑ:", η εντολή θα είναι έτσι -
chkdsk F: /f /r /x
]
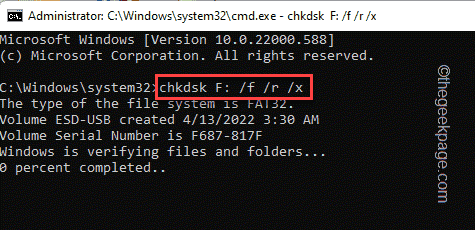
Αφήστε τα Windows να βρουν και να διορθώσουν τα σφάλματα στη μονάδα δίσκου. Δοκιμάστε εάν αυτό σας κάνει. Μόλις ολοκληρωθεί η σάρωση, μπορείτε να κλείσετε το τερματικό.
Ελέγξτε εάν εξακολουθείτε να αντιμετωπίζετε το σφάλμα CRC ή όχι.
Διόρθωση 3 – Εκτελέστε μια σάρωση Έλεγχου αρχείων συστήματος
Μπορείτε πάντα να εκτελέσετε έναν έλεγχο SFC για να επιτρέψετε στα Windows να χειριστούν τη λειτουργία σάρωσης και να διορθώσουν το πρόβλημα.
1. Μπορείτε να πατήσετε δεξί το κλειδί Windows και πατήστε το "Τρέξιμο” επιλογή.
2. Στη συνέχεια, πληκτρολογήστε "cmd” και πατήστε Ctrl+Shift+Enter κλειδιά μαζί για πρόσβαση στο τερματικό με δικαιώματα διαχειριστή.

3. Θα εκτελέσουμε πρώτα τη σάρωση SFC. Ετσι, Επικόλληση αυτή την εντολή και χτυπήστε Εισαγω για να ξεκινήσετε μια σάρωση SFC.
sfc /scannow
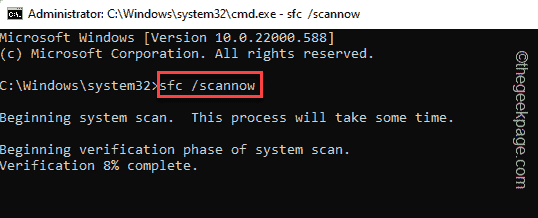
Περιμένετε να διαγωνιστεί η σάρωση SFC.
4. Στη συνέχεια, μπορείτε να εκτελέσετε τον έλεγχο του εργαλείου DISM με έναν μόνο κωδικό. Απλώς, κατεβείτε αυτή τη γραμμή στο τερματικό και χτυπήστε Εισαγω.
DISM.exe /Online /Cleanup-image /Restorehealth
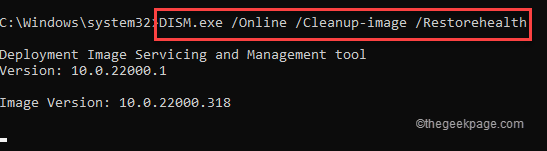
Αφήστε τα Windows να ολοκληρώσουν τη σάρωση DISM.
Αφού η διαδικασία σάρωσης φτάσει στο 100%, κλείστε τη γραμμή εντολών και επανεκκίνηση το σύστημά σας.
Διόρθωση 4 – Διαμορφώστε τη μονάδα δίσκου
Εάν τίποτα άλλο δεν επιλύσει το πρόβλημα, πρέπει να διαμορφώσετε τη μονάδα δίσκου.
ΣΗΜΕΙΩΣΗ – Η μορφοποίηση διαγράφει όλα τα δεδομένα της μονάδας δίσκου. Επομένως, εάν έχετε κάτι χρήσιμο, θα πρέπει να δημιουργήσετε αντίγραφο ασφαλείας των δεδομένων πριν διαμορφώσετε τη μονάδα δίσκου.
1. Απλώς ανοίξτε τη σελίδα Εξερεύνηση αρχείων και κατευθυνθείτε στο "Αυτό το PC” για να εντοπίσετε τη μονάδα δίσκου.
2. Τώρα, αφού το βρείτε, πατήστε δεξί στη μονάδα δίσκου και πατήστε "Μορφή“.

3. Όταν ανοίξει η μορφοποίηση της σελίδας μονάδας δίσκου, πατήστε στο "Μορφή” για να διαμορφώσετε τη μονάδα.

Αυτό θα μορφοποιήσει γρήγορα τη μονάδα δίσκου. Επομένως, απλώς περιμένετε μέχρι να τελειώσει και, στη συνέχεια, ελέγξτε εάν το σφάλμα CRC εξακολουθεί να υπάρχει ή όχι.
Βήμα 1 - Κατεβάστε το Restoro PC Repair Tool από εδώ
Βήμα 2 - Κάντε κλικ στο Start Scan για να βρείτε και να διορθώσετε αυτόματα οποιοδήποτε πρόβλημα υπολογιστή.