Ξέρετε γιατί μερικές φορές, η ταχύτητα του Διαδικτύου γίνεται πιο αργή στον υπολογιστή σας; Μπορεί ακόμη και να δοκιμάσετε να κάνετε επανεκκίνηση του δρομολογητή σας μία φορά ή το σύστημα, αλλά εξακολουθεί να παραμένει το ίδιο. Αυτό συμβαίνει επειδή συνήθως, οι εφαρμογές παρασκηνίου που εκτελούνται καταναλώνουν το διαδίκτυο στο σύστημά σας.
Αν αναρωτιέστε πώς να σταματήσετε ένα συγκεκριμένο πρόγραμμα να έχει πρόσβαση στο διαδίκτυο και να μην το απενεργοποιήσετε οι εφαρμογές στο παρασκήνιο για παράδειγμα, τότε υπάρχει τρόπος να το κάνετε χρησιμοποιώντας το windows Defer τείχος προστασίας.
Θα σας καθοδηγήσουμε σε αυτήν την ανάρτηση για το πώς μπορείτε να το κάνετε με τα βήματα που εξηγούνται παρακάτω.
Πώς να σταματήσετε την πρόσβαση ενός προγράμματος στο Διαδίκτυο στα Windows 11, 10
Βήμα 1: Πρώτα απ 'όλα, πρέπει να εκκινήσετε την εφαρμογή Τείχος προστασίας του Windows Defender στο σύστημά σας.
Βήμα 2: Για να το κάνετε αυτό, πατήστε το Windows κλειδί και τύπος windows Defender και πατήστε το Εισαγω κλειδί.

Βήμα 3: Αυτό ανοίγει την εφαρμογή τείχους προστασίας του Windows Defender στο σύστημά σας.
Βήμα 4: Τώρα πρέπει να μεταβείτε στο τμήμα της επάνω αριστερής γωνίας και κάντε δεξί κλικ στο Εξερχόμενοι κανόνες και επιλέξτε Νέος Κανόνας από τη λίστα όπως φαίνεται παρακάτω.
ΔΙΑΦΗΜΙΣΗ

Βήμα 5: Εμφανίζεται στο σύστημα ένας οδηγός νέου εξερχόμενου κανόνα.
Βήμα 6: Επιλέξτε ένα κουμπί επιλογής που ονομάζεται Πρόγραμμα και κάντε κλικ Επόμενο να συνεχίσει.

Βήμα 7: Ακολουθεί το Πρόγραμμα που πρέπει να επιλέξετε για το οποίο χρειάζεστε τη διαδρομή του προγράμματος.
Βήμα 8: Πηγαίνετε λοιπόν πρώτα στο εικονίδιο προγράμματος όπου κι αν υπάρχει και κάντε δεξί κλικ πάνω του.
Βήμα 9: Στη συνέχεια επιλέξτε Ιδιότητες από το μενού περιβάλλοντος.
Βήμα 10: Αντιγράψτε το Διαδρομή στόχου χωρίς τα εισαγωγικά, το οποίο βρίσκεται κάτω από το Συντομώτερος δρόμος καρτέλα και επικολλήστε το σε ένα αρχείο σημειωματάριων.
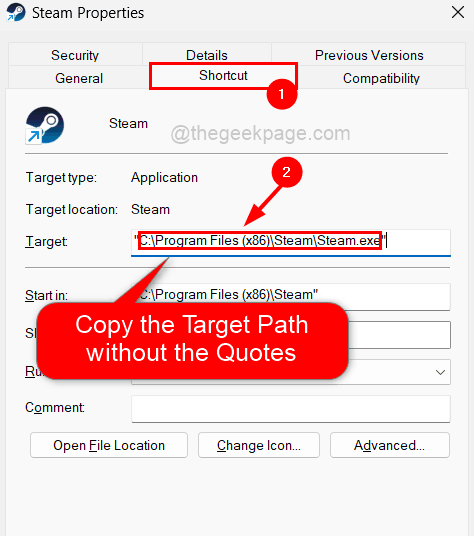
Βήμα 11: Κλείστε το παράθυρο Ιδιότητες του προγράμματος που μόλις ανοίξατε.
ΣΗΜΕΙΩΣΗ: Επαναλάβετε το ίδιο για όλα τα προγράμματα που θέλετε να διακόψετε την πρόσβαση στο Διαδίκτυο και αντιγράψτε-επικολλήστε τη διαδρομή προορισμού στο αρχείο σημειωματάριων για μελλοντική αναφορά.
Βήμα 12: Τώρα επιστρέψτε στην εφαρμογή Windows Defender που είναι ακόμα ανοιχτή.
Βήμα 13: Αντιγράψτε τη διαδρομή του προγράμματος και επικολλήστε την στο πλαίσιο κειμένου κάτω από το Αυτή η διαδρομή προγράμματος κουμπί επιλογής που πρέπει να επιλέξετε για να το κάνετε ενεργό.
Βήμα 14: Κάντε κλικ Επόμενο για να προχωρήσετε περαιτέρω.

Βήμα 15: Τώρα έρχεται η ενέργεια όπου πρέπει να επιλέξετε τι πρέπει να γίνει με τη σύνδεση.
Βήμα 16: Επιλέξτε λοιπόν Αποκλείστε τη σύνδεση επιλογή όπως φαίνεται στο παρακάτω στιγμιότυπο οθόνης και πατήστε Επόμενο.
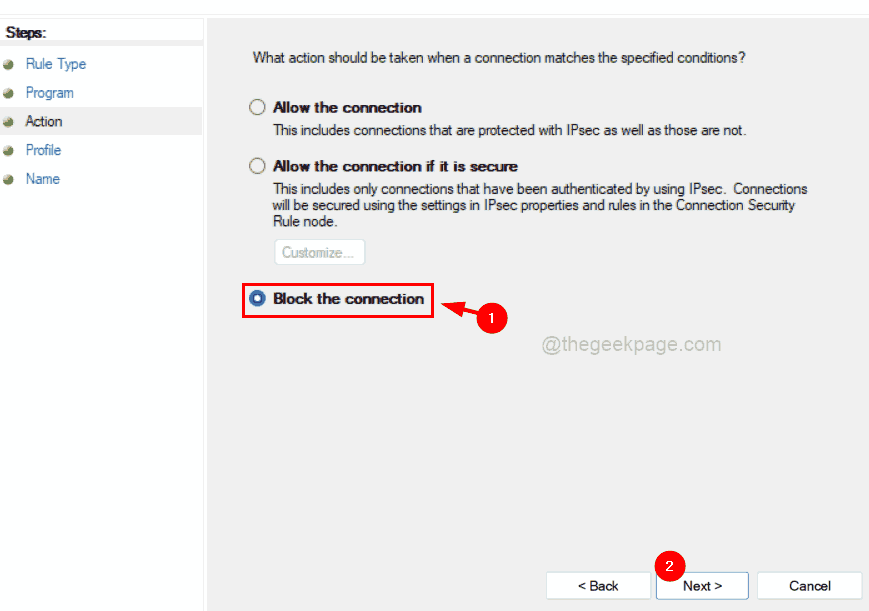
Βήμα 17: Στη συνέχεια, πρέπει να βεβαιωθείτε ότι όλα προφίλ (Τομέας, Ιδιωτικός, και Δημόσιο) επιλέγονται κάνοντας κλικ στα πλαίσια ελέγχου τους όπως φαίνεται παρακάτω.
Βήμα 18: Συνεχίστε κάνοντας κλικ Επόμενο.
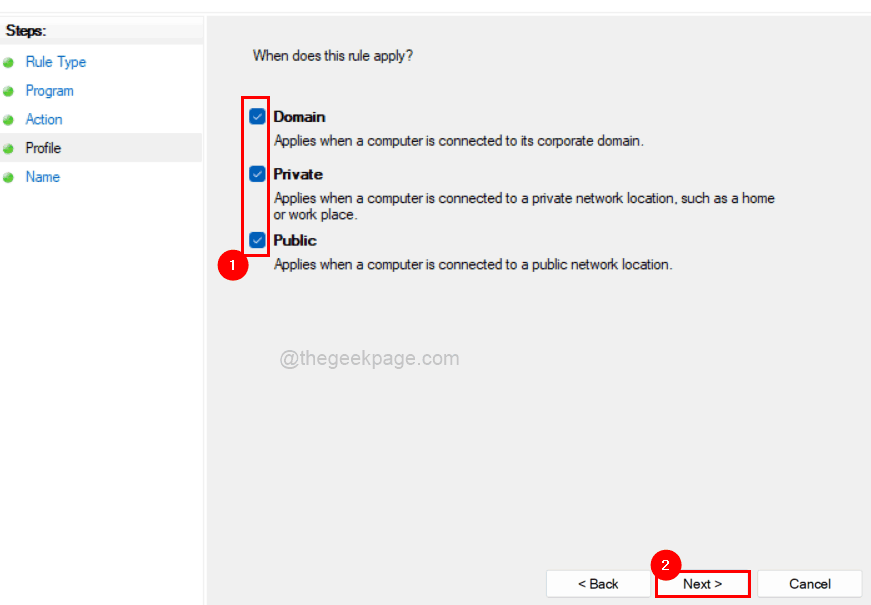
Βήμα 19: Το τελευταίο μέρος του κανόνα είναι να ονομάσετε κατάλληλα τον εξερχόμενο κανόνα.
Βήμα 20: Δώστε λοιπόν ένα κατάλληλο όνομα για να το κατανοήσετε στο μέλλον, ώστε να μπορείτε να το επεξεργαστείτε ή να το διαγράψετε.
Βήμα 21: Τέλος, κάντε κλικ Φινίρισμα για να δημιουργήσετε τον νέο εξερχόμενο κανόνα.
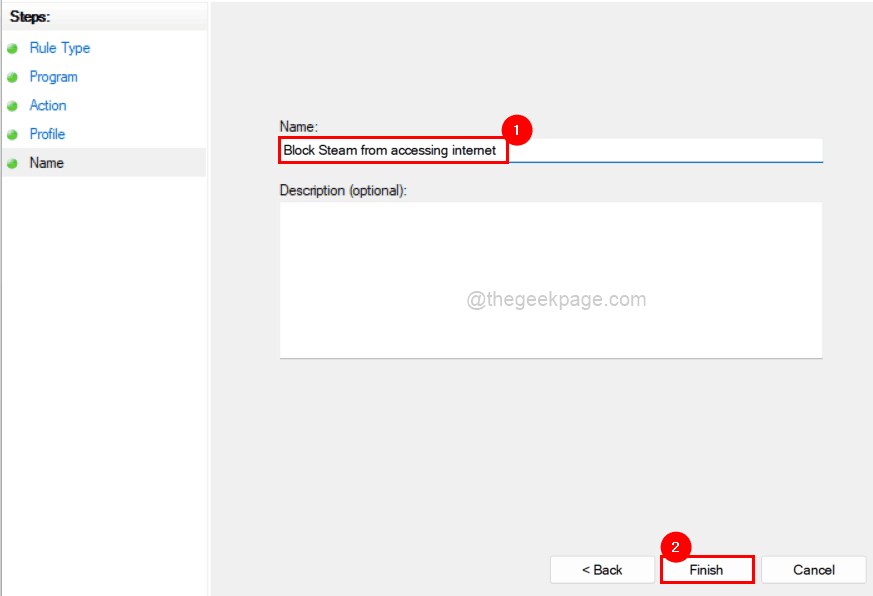
Βήμα 22: Αυτός ο δημιουργημένος εξερχόμενος κανόνας διασφαλίζει ότι αυτό το πρόγραμμα δεν επιτρέπεται στο εξής να έχει πρόσβαση στο Διαδίκτυο έως ότου διαγραφεί ή υποβληθεί σε επεξεργασία.
Μπορείτε επίσης να επαναλάβετε την ίδια διαδικασία και για άλλα προγράμματα.
Ελπίζω ότι αυτό ήταν ενημερωτικό. Παρακαλούμε ενημερώστε μας στην ενότητα σχολίων.
Βήμα 1 - Κατεβάστε το Restoro PC Repair Tool από εδώ
Βήμα 2 - Κάντε κλικ στο Start Scan για να βρείτε και να διορθώσετε αυτόματα οποιοδήποτε πρόβλημα υπολογιστή.


