Με Παθιασμένος Συγγραφέας
Το κύριο χαρακτηριστικό οποιουδήποτε εγγράφου είτε πρόκειται για άρθρο, δοκίμιο ή σεμινάριο είναι οι επικεφαλίδες και φυσικά ο πίνακας περιεχομένων. Περιγράφει τη δομή του περιγράμματος του εγγράφου, ώστε οι χρήστες να μπορούν να φτάσουν στο σημείο που και τι περιμένουν να διαβάσουν από το έγγραφο.
Είναι επίσης βέλτιστη πρακτική να προσθέτετε τον πίνακα περιεχομένων στα περισσότερα έγγραφα για να φαίνονται επαγγελματικά. Σήμερα τα πάντα πραγματοποιούνται στο διαδίκτυο και οι άνθρωποι χρησιμοποιούν τα έγγραφα Google για τη δημιουργία των περισσότερων εγγράφων.
Πολλοί χρήστες εξακολουθούν να μην είναι σίγουροι πώς να εισαγάγουν ή να προσθέσουν τον πίνακα περιεχομένων στα έγγραφα Google. Επομένως, καταλήξαμε σε αυτό το άρθρο για να εξηγήσουμε πώς να δημιουργήσετε ή να εισαγάγετε τον πίνακα περιεχομένων στα έγγραφα Google.
Πώς να εισαγάγετε έναν πίνακα περιεχομένων στα Έγγραφα Google
Βήμα 1: Μεταβείτε στα Έγγραφα Google στο διαδίκτυο από κάνοντας κλικ εδώ.
ΔΙΑΦΗΜΙΣΗ
Βήμα 2: Εάν δεν έχετε συνδεθεί, τότε προχωρήστε και συνδεθείτε με τα διαπιστευτήρια του λογαριασμού σας Google.
Βήμα 3: Αφού συνδεθείτε, ανοίξτε το αποθηκευμένο αρχείο google docs όπου πρέπει να εισαγάγετε τον πίνακα περιεχομένων.
Βήμα 4: Στο αρχείο google doc, η ενότητα του πίνακα περιεχομένων θα πρέπει να τοποθετείται ιδανικά στην πρώτη σελίδα.
Βήμα 5: Επομένως, εάν η πρώτη σελίδα δεν είναι κενή, μπορείτε να δημιουργήσετε μία τοποθετώντας απλώς τον κέρσορα στην αρχή και πατώντας CTRL + ENTER κλειδιά μαζί.

Βήμα 6: Τώρα η πρώτη σελίδα είναι κενή και τα περιεχόμενα της πρώτης σελίδας μεταφέρονται στη δεύτερη σελίδα και οι υπόλοιπες σελίδες μετατοπίζονται επίσης ανάλογα.
Βήμα 7: Για να εισαγάγετε τον πίνακα περιεχομένων, πρέπει για άλλη μια φορά να βεβαιωθείτε ότι ο δρομέας βρίσκεται στην πρώτη σελίδα όπου θέλετε να δείτε τον πίνακα περιεχομένων.
Βήμα 8: Στη συνέχεια, μεταβείτε στο Εισάγετε επιλέξτε από την επάνω γραμμή και επιλέξτε Πίνακας περιεχομένων από το αναπτυσσόμενο μενού.
Βήμα 9: Στη συνέχεια, ο πίνακας περιεχομένων έχει δύο επιλογές. Ενας με αριθμούς σελίδων και ένας άλλος με μπλε χρωματιστούς συνδέσμους.
Βήμα 10: Επιλέξτε μία από τις επιλογές για να τοποθετήσετε τον πίνακα περιεχομένων στην πρώτη θέση.
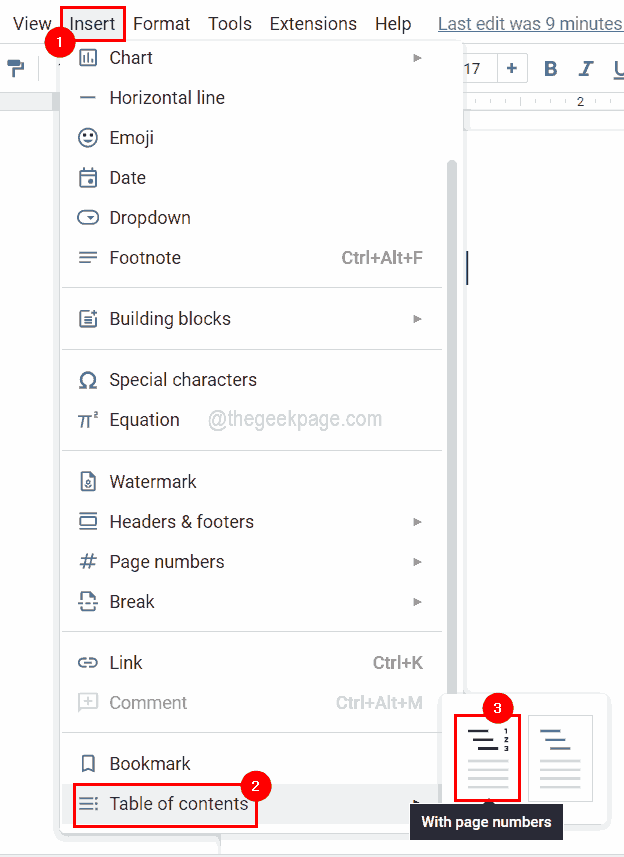
Βήμα 11: Αφού τοποθετήσετε τον πίνακα περιεχομένων, εάν εμφανιστεί αυτό το μήνυμα που λέει "Προσθέστε Επικεφαλίδες (Μορφή > Στυλ παραγράφου) και θα εμφανιστούν στον πίνακα περιεχομένων σας.», τότε μάλλον είναι επειδή δεν υπάρχουν επικεφαλίδες στο έγγραφο.
Βήμα 12: Βεβαιωθείτε ότι έχετε δώσει αρκετές επικεφαλίδες στο έγγραφο μέχρι επιλέγοντας τη γραμμή και μετά πρέπει να επιλέξετε Μορφή > Στυλ παραγράφου και επιλέξτε οποιαδήποτε επικεφαλίδα από τη λίστα και εφαρμόστε την.
ΣΗΜΕΙΩΣΗ - Συντόμευση πληκτρολογίου για εφαρμογή επικεφαλίδα 1 είναι CTRL + ALT + 1, επικεφαλίδα 2 είναι CTRL + ALT + 2, σύντομα.

Βήμα 13: Αφού κάνετε αλλαγές στο έγγραφο εφαρμόζοντας τις επικεφαλίδες, θα πρέπει να ενημερώσετε τον πίνακα περιεχομένων. Για να το κάνετε αυτό, πρέπει να κάνετε κλικ στο πλαίσιο του πίνακα περιεχομένων και να κάνετε κλικ στο εικονίδιο ενημέρωσης που εμφανίζεται στην αριστερή πλευρά του πλαισίου του πίνακα περιεχομένων.

Βήμα 14: Τώρα μπορείτε να δείτε όλες τις επικεφαλίδες στο πλαίσιο του πίνακα περιεχομένων.
Η διεύθυνση email σας δεν θα δημοσιευθεί.τα απαιτούμενα πεδία είναι επισημασμένα *

