Όταν πρόκειται για PowerPoint, τίποτα δεν μπορεί να χαρακτηριστεί πολύ φανταχτερό. Οι άνθρωποι πρέπει να ψυχαγωγούνται και να προσελκύονται στην παρουσίασή σας και έχετε κάθε δικαίωμα να κρατάτε τα μάτια τους κολλημένα στις υπέροχα κατασκευασμένες διαφάνειές σας. Κάθε μέρα, μπορεί να αναρωτιέστε τρόπους για να κάνετε τις παρουσιάσεις σας πιο ζωντανές και πιο διασκεδαστικές! Λοιπόν, τι θα λέγατε να γεμίζετε τα κείμενά σας στο PowerPoint σας με όποιες εικόνες/φωτογραφίες της επιλογής σας; Ακούγεται σαν κάτι που μόνο οι υπέρ-παρουσιάσεις μπορούν να έχουν; Λοιπόν, ετοιμαστείτε να γίνετε υπέρ-παρουσιαστής!
Σε αυτό το άρθρο, σας σπάμε αυτό το απλό κόλπο που σίγουρα θα πάει τις παρουσιάσεις σας στο επόμενο επίπεδο που πάντα θέλατε να βρίσκονται! Διαβάστε παρακάτω, για να κατακτήσετε αυτό το σούπερ κουλ χάκ PowerPoint!

ΔΙΑΦΗΜΙΣΗ
Διαβάστε επίσης: Πώς να εισαγάγετε μια εικόνα ή μια φωτογραφία σε σχήμα σε παρουσιάσεις PowerPoint
Λύση
Βήμα 1: Κάνε κλικ στο ΕΙΣΑΓΕΤΕ καρτέλα από την επάνω κορδέλα πρώτα. Σύμφωνα με το Κείμενο ομάδα, κάντε κλικ στο κουμπί με το όνομα Πλαίσιο κειμένου.
Ως επόμενο, κάντε κλικ οπουδήποτε στη διαφάνεια και σύρετε, στο σχεδιάστε ένα πλαίσιο κειμένου του ύψους και του πλάτους που προτιμάτε.
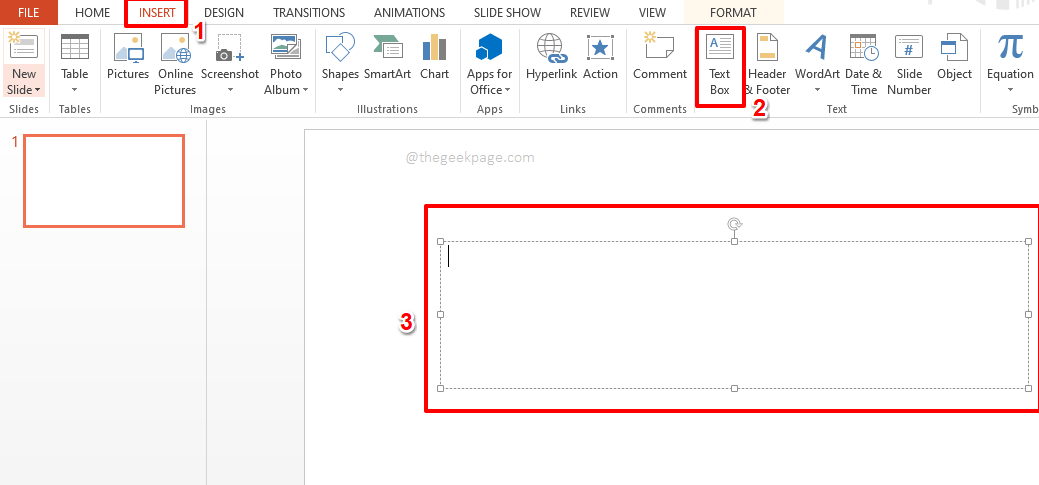
Βήμα 2: Ως επόμενο, πληκτρολογήστε το κείμενο μέσα στο πλαίσιο κειμένου. Επιλέξτε το κείμενο για να εφαρμόσετε στυλ σε αυτό.
Σημείωση: Καθώς θέλετε να γεμίσετε το κείμενο με μια εικόνα, το κείμενο πρέπει να είναι με μεγάλη γραμματοσειρά για να είναι ορατή η αλλαγή.
Αφού επιλέξετε το κείμενο, κάντε κλικ στο ΣΠΙΤΙ καρτέλα και επιλέξτε τις επιλογές στυλ της επιλογής σας κάτω από την ομάδα ΓΡΑΜΜΑΤΟΣΕΙΡΑ.
Έχω επιλέξει τον τύπο γραμματοσειράς Επίπτωση και μέγεθος γραμματοσειράς 115 για να κάνω το κείμενό μου μεγάλο και ευδιάκριτο. Μπορείτε να επιλέξετε οποιοδήποτε στυλ γραμματοσειράς της αρεσκείας σας.

Βήμα 3: Ως επόμενο, κάντε δεξί κλικ στο πλαίσιο κειμένου και μετά κάντε κλικ στο Μορφοποίηση σχήματος επιλογή.
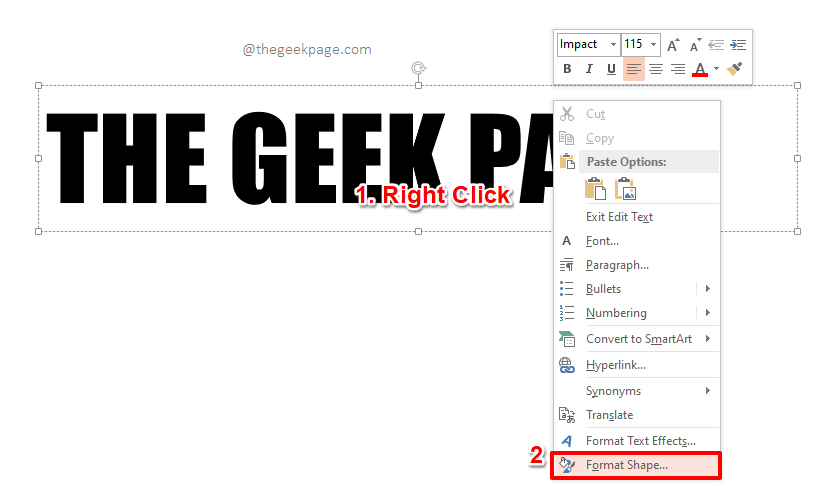
Βήμα 4: Τώρα στο σωστη πλευρα της διαφάνειας, μια νέα ενότητα με το όνομα Μορφοποίηση σχήματος ανοίγει.
Κάντε κλικ στην καρτέλα ΕΠΙΛΟΓΕΣ ΚΕΙΜΕΝΟΥ στο Μορφοποίηση σχήματος Ενότητα.
Όπως ακολουθεί, κάτω από την ενότητα ΣΥΜΠΛΗΡΩΣΗ ΚΕΙΜΕΝΟΥ, επιλέξτε το ραδιόφωνο κουμπί που αντιστοιχεί στην επιλογή Εικόναή γέμισμα υφής.
Τώρα, κάτω από το Εισαγωγή εικόνας από επιλογή, κάντε κλικ στο κουμπί που λέει Αρχείο, για να επιλέξετε μια εικόνα από τον υπολογιστή σας.
Σημείωση: Έχετε επίσης την επιλογή να επιλέξετε την εικόνα από το πρόχειρό σας χρησιμοποιώντας το κουμπί Πρόχειρο ή από το Διαδίκτυο χρησιμοποιώντας το κουμπί Σε σύνδεση. Δεδομένου ότι έχω ήδη την εικόνα προς χρήση στον υπολογιστή μου, αποφάσισα να πάω με το Αρχείο επιλογή.

Βήμα 5: Τώρα θα έχετε το Εισαγωγή εικόνας παράθυρο ανοιχτό μπροστά σας.
Πλοηγηθείτε στην τοποθεσία όπου υπάρχει η εικόνα που θα χρησιμοποιηθεί.
Κάντε κλικ στο εικόνα για να το επιλέξετε και μετά πατήστε το Εισάγετε κουμπί.

Βήμα 6: Αυτό είναι. Το κείμενό σας θα πρέπει τώρα να συμπληρωθεί τέλεια με την εικόνα που επιλέξατε. Καθίστε αναπαυτικά και απολαύστε!

Πείτε μας στην ενότητα σχολίων πόσο εύκολο ήταν για εσάς να εισαγάγετε μια εικόνα στο κείμενο του PowerPoint, ακολουθώντας τα βήματα του άρθρου μας.
Συνεχίστε να επιστρέφετε για περισσότερα καταπληκτικά άρθρα!


