Χρησιμοποιήστε την εντολή Windows PowerShell, Task Manager και Run
- Η Εξερεύνηση αρχείων των Windows μπορεί να ρυθμιστεί ώστε να εκτελεί την Εξερεύνηση αρχείων ως διαχειριστής στα Windows 11 με τουλάχιστον τέσσερις απλούς τρόπους.
- Ένα από τα πιο γρήγορα μέσα είναι μέσω της Διαχείρισης Εργασιών στη σελίδα Έναρξης των Windows.
- Μπορείτε να διαβάσετε το άρθρο για να εξερευνήσετε άλλες μεθόδους εκτέλεσης του File Explorer ως διαχειριστής στα Windows 11.

ΧΕΓΚΑΤΑΣΤΑΣΗ ΚΑΝΟΝΤΑΣ ΚΛΙΚ ΣΤΟ ΑΡΧΕΙΟ ΛΗΨΗΣ
Αυτό το εργαλείο επιδιορθώνει κοινά σφάλματα υπολογιστή αντικαθιστώντας τα προβληματικά αρχεία συστήματος με τις αρχικές εκδόσεις εργασίας. Σας κρατά επίσης μακριά από σφάλματα συστήματος, BSoD και επιδιορθώνει ζημιές που προκαλούνται από κακόβουλο λογισμικό και ιούς. Διορθώστε προβλήματα υπολογιστή και αφαιρέστε τη ζημιά από ιούς τώρα με 3 εύκολα βήματα:
- Λήψη και εγκατάσταση του Fortect στον υπολογιστή σας.
- Εκκινήστε το εργαλείο και Ξεκινήστε τη σάρωση για να βρείτε κατεστραμμένα αρχεία που προκαλούν τα προβλήματα.
- Κάντε δεξί κλικ Ξεκινήστε την επισκευή για να διορθώσετε ζητήματα που επηρεάζουν την ασφάλεια και την απόδοση του υπολογιστή σας.
- Το Fortect έχει ληφθεί από 0 αναγνώστες αυτόν τον μήνα.
Αναζητούσατε τρόπους για να εκτελέσετε την Εξερεύνηση αρχείων ως διαχειριστής στα Windows 11, αλλά δεν γνωρίζετε ακόμη πώς να διαμορφώσετε τις ρυθμίσεις του File Explorer;
Σε αυτό το άρθρο, θα βρείτε απλοποιημένα βήματα για να εκτελέσετε την Εξερεύνηση αρχείων ως διαχειριστής στα Windows 11. Μπορείτε να εφαρμόσετε οποιοδήποτε από τα βήματα με τα οποία αισθάνεστε άνετα.
Μπορώ να διαμορφώσω τις ρυθμίσεις του File Explorer;
Για ορισμένους από τους αναγνώστες μας που ρωτούν αν μπορούν να διαμορφώσουν τις ρυθμίσεις του File Explorer, ναι, είναι δυνατό και υπάρχουν διάφοροι τρόποι πρόσβασης στις ρυθμίσεις του File Explorer στα Windows 11.
Ακολουθούν μερικοί από τους τρόπους για να τροποποιήσετε τις ρυθμίσεις του File Explorer:
- Αλλάξτε τις επιλογές φακέλου και αναζήτησης μέσω του μενού Αρχείο.
- Χρησιμοποιώντας το πλαίσιο Αναζήτηση στην Εξερεύνηση αρχείων.
- Χρησιμοποιώντας την Γραμμή εντολών (φάκελοι control.exe).
- Ανοίγοντας το παράθυρο διαλόγου εντολή Εκτέλεση.
Χρησιμοποιώντας οποιαδήποτε από τις παραπάνω μεθόδους, οι χρήστες των Windows μπορούν να αλλάξουν τις προεπιλεγμένες ρυθμίσεις και επιλογές της Εξερεύνησης αρχείων.
Πώς μπορώ να εκτελέσω την Εξερεύνηση αρχείων ως διαχειριστής στα Windows 11;
1. Χρησιμοποιήστε τη Διαχείριση εργασιών
- Κάντε δεξί κλικ στο Αρχή κουμπί στη γραμμή εργασιών σας. Από το μενού περιβάλλοντος, επιλέξτε Διαχειριστής εργασιών.
- Στη συνέχεια, επιλέξτε Αρχείο από τη γραμμή μενού και, στη συνέχεια, κάντε κλικ στο Εκτέλεση νέας εργασίας από τις επιλογές.

- Τύπος explorer.exe στο Δημιουργία νέας εργασίας παράθυρο.

- Τώρα, ελέγξτε το Δημιουργήστε αυτήν την εργασία με δικαιώματα διαχειριστή πλαίσιο και μετά κάντε κλικ Εντάξει.
Τα Windows θα πρέπει τώρα να ανοίξουν την Εξερεύνηση αρχείων με πρόσβαση διαχειριστή.
2. Χρησιμοποιήστε την κονσόλα Run
- Πάτα το Windows + R πλήκτρα για να ανοίξετε το Τρέξιμο κονσόλα.
- Πληκτρολογήστε την ακόλουθη γραμμή εντολών στο πεδίο κειμένου και πατήστε Ctrl + Βάρδια + Εισαγω στο πληκτρολόγιό σας για να ξεκινήσετε Εξερεύνηση αρχείων όπως και διαχειριστής:
C:\Windows\explorer.exe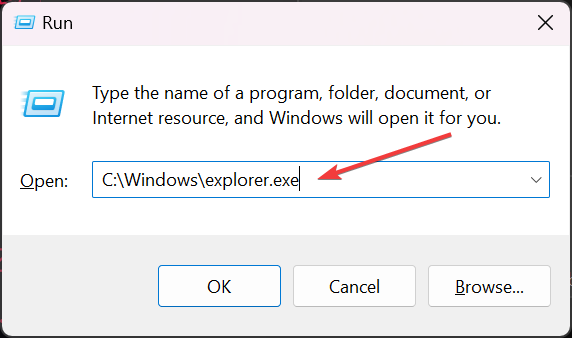
Και αυτό είναι με τη χρήση του πλαισίου διαλόγου Εκτέλεση για την εκτέλεση της Εξερεύνησης αρχείων με τον διαχειριστή. Η επόμενη μέθοδος μιλάει για το πώς να χρησιμοποιήσετε το PowerShell για να εκτελέσετε την Εξερεύνηση αρχείων ως διαχειριστής.
- Επιδιόρθωση: Η επιφάνεια εργασίας αναφέρεται σε μια θέση που δεν είναι διαθέσιμη
- Net Helpmsg 2186: Η υπηρεσία δεν ανταποκρίνεται [Διόρθωση]
- EXE εναντίον MSI: Ποιες είναι οι διαφορές και ποιο είναι καλύτερο;
3. Χρησιμοποιήστε το PowerShell
- Κάντε αριστερό κλικ στο Αρχή κουμπί και πληκτρολογήστε Windows PowerShell στο Αναζήτηση πλαίσιο και κάντε κλικ στοΕκτέλεση ως Διαχειριστής από τις επιλογές.
- Πληκτρολογήστε ή επικολλήστε την παρακάτω εντολή και πατήστε Εισαγω:
C:\windows\explorer.exe /nouaccheck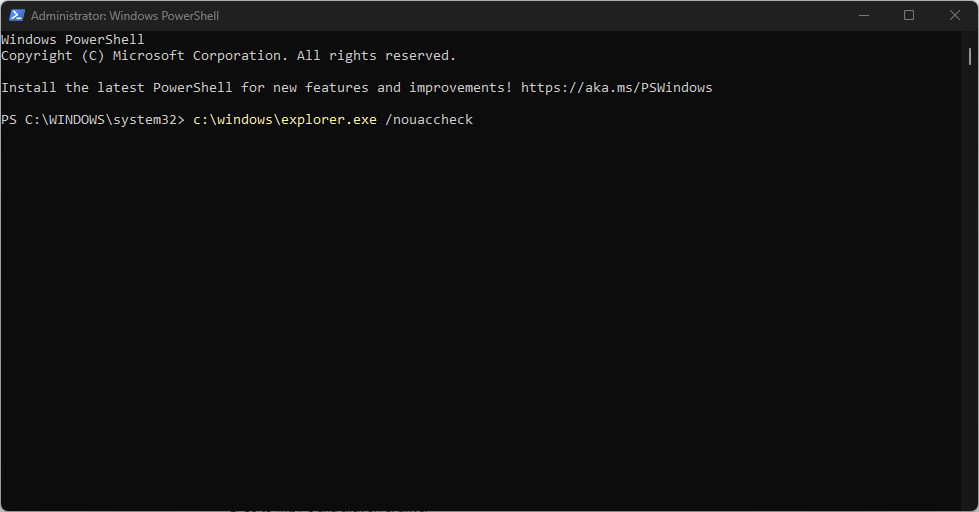
Σε περίπτωση που αντιμετωπίζετε Σφάλματα Windows PowerShell, ανατρέξτε σε αυτό το άρθρο για να μάθετε πώς να διορθώσετε το πρόβλημα.
4. Εκτελέστε την Εξερεύνηση αρχείων ως διαχειριστής από την Αναζήτηση
- Πάτα το Windows πληκτρολογήστε το πληκτρολόγιό σας και πληκτρολογήστε explorer.exe.
- Στη συνέχεια, επιλέξτε Εκτελέστε ως διαχειριστής από το μενού.

5. Εκτέλεση ως διαχειριστής από την Εξερεύνηση αρχείων
- Πατήστε το πλήκτρο Windows + E για να ξεκινήσει η Εξερεύνηση αρχείων.
- Στη συνέχεια, μεταβείτε στην ακόλουθη τοποθεσία στη μονάδα δίσκου σας:
C:\Windows - Κάντε κύλιση προς τα κάτω για να εντοπίσετε Εξερευνητής, κάντε δεξί κλικ πάνω του και επιλέξτε Εκτελέστε ως διαχειριστής.

- Ένα νέο ανυψωμένο παράθυρο της Εξερεύνησης αρχείων θα ανοίξει αφού κάνετε κλικ στο μήνυμα UAC.
Με τα παραπάνω βήματα, μπορείτε πλέον να έχετε πρόσβαση σε οποιοδήποτε πρόγραμμα ή αρχείο μέσω του File Explorer. Ωστόσο, βεβαιωθείτε ότι το αρχείο ή το πρόγραμμα που αναζητάτε δεν είναι κρυφό.
Σε περίπτωση ανάγκης, μπορείτε εύκολα διορθώστε την εξερεύνηση αρχείων σας με 7 τρόπους εάν δεν ανοίγει στα Windows 11 εξερευνώντας αυτόν τον οδηγό.
Εναλλακτικά, εάν επιλέξετε να επιλέξετε άλλους διαχειριστές αρχείων που προσφέρουν περισσότερες δυνατότητες από την Εξερεύνηση αρχείων, μπορείτε να εξερευνήσετε τον ειδικό μας οδηγό για αυτό.
Μπορεί επίσης να σας κεντρίσει το ενδιαφέρον να μάθετε, μέσα από το άρθρο μας, πώς να ενεργοποιήσετε το σκοτεινό θέμα στην Εξερεύνηση αρχείων δίνοντάς σας μια διαφορετική εμφάνιση από το συνηθισμένο ανάλαφρο θέμα και μειώνοντας την καταπόνηση των ματιών σας.
Εάν έχετε επιπλέον πληροφορίες ή ερωτήσεις σχετικά με αυτό το θέμα, μη διστάσετε να χρησιμοποιήσετε την παρακάτω ενότητα σχολίων.
Εξακολουθείτε να αντιμετωπίζετε προβλήματα;
ΕΥΓΕΝΙΚΗ ΧΟΡΗΓΙΑ
Εάν οι παραπάνω προτάσεις δεν έχουν λύσει το πρόβλημά σας, ο υπολογιστής σας ενδέχεται να αντιμετωπίσει πιο σοβαρά προβλήματα με τα Windows. Προτείνουμε να επιλέξετε μια λύση all-in-one όπως Fortect για την αποτελεσματική επίλυση προβλημάτων. Μετά την εγκατάσταση, απλώς κάντε κλικ στο Προβολή & Διόρθωση κουμπί και μετά πατήστε Ξεκινήστε την επισκευή.


