Όταν αναζητάτε έναν εξομοιωτή Android, η πρώτη επιλογή για πολλούς από εμάς είναι ακόμα το BlueStacks. Είναι γνωστό για τη φιλική προς το χρήστη διεπαφή και τον τρόπο που σας επιτρέπει να εγκαταστήσετε ομαλά εφαρμογές Android, να παίξετε και να τις προβάλετε στον υπολογιστή σας με Windows.
Ωστόσο, μπορεί να υπάρχουν μερικές δυνατότητες του BlueStacks με τις οποίες δεν είστε ακόμα τόσο συνομιλητές. Για παράδειγμα, μεταφορά αρχείων από το BlueStacks στον υπολογιστή ή τον φορητό υπολογιστή σας των Windows. Λοιπόν, είμαστε εδώ για να σας βοηθήσουμε με αυτόν τον γρήγορο οδηγό. Ας ανακαλύψουμε.
Μέθοδος 1: Χρήση του Media manager
- Ανοιξε Μπλε στοίβες .
- Κάντε κλικ στο Τα παιχνίδια μου εικονίδιο επάνω αριστερά
- Κάνε κλικ στο Εφαρμογές συστήματος.
- Κάντε κλικ στο Διαχειριστής πολυμέσων.
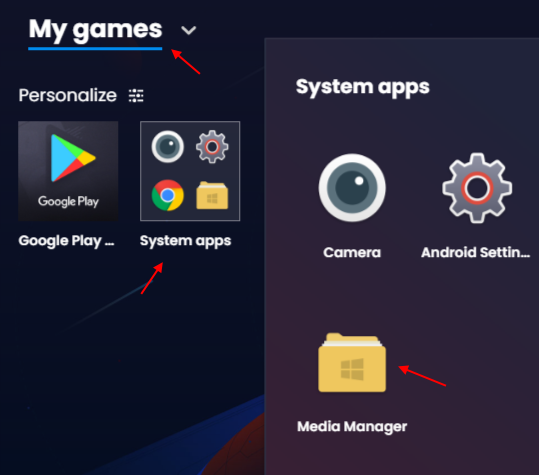
- Τώρα, κάντε κλικ στο εξερευνώ από το αριστερό μενού.
- Κάντε κλικ στο Εισαγωγή από παράθυρα για εισαγωγή αρχείων από τα παράθυρα 10 σε bluestacks.

Μέθοδος 2: Χρήση κοινόχρηστου φακέλου στα Windows
Υπάρχει ένας κοινόχρηστος φάκελος μεταξύ BlueStacks και Windows στον οποίο μπορείτε να έχετε πρόσβαση και από τις δύο τοποθεσίες, δηλαδή από το BlueStacks και τα Windows. Έτσι, το μόνο που χρειάζεται να κάνετε είναι να αποθηκεύσετε τα αρχεία σας στον κοινόχρηστο φάκελο και στη συνέχεια να έχετε πρόσβαση σε αυτά και από τις δύο τοποθεσίες (BlueStacks και Windows).
Βήμα 1: Θα πρέπει να πλοηγηθείτε στο Κοινόχρηστος φάκελος τοποθεσία στον υπολογιστή σας Windows ακολουθώντας την παρακάτω διαδρομή:
C: \ ProgramData \ BlueStacks \ Engine \ UserData \ SharedFolder
Βήμα 3: Απλώς αντιγράψτε οποιοδήποτε Αρχείο Windows και επικολλήστε το στο Κοινόχρηστος φάκελος.
Μπορείτε να έχετε εύκολη πρόσβαση στο αρχείο που επικολλάτε σε αυτόν το φάκελο μέσω Bluestacks.
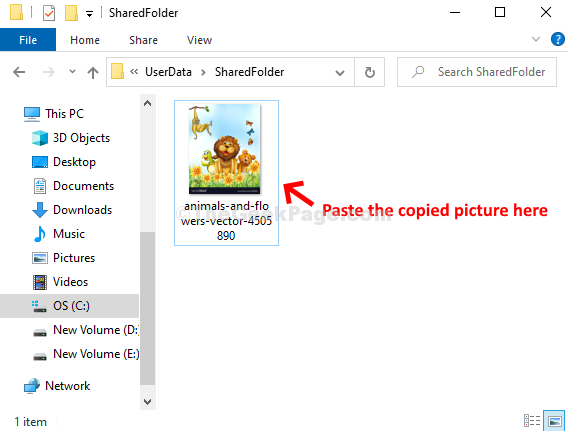
Ας δούμε πώς να αποκτήσετε πρόσβαση σε αυτά τα αρχεία μέσω Bluestacks
Βήμα 4: Ανοιξε Μπλε στοίβες .
Κάντε κλικ στο Τα παιχνίδια μου εικονίδιο επάνω αριστερά
Κάνε κλικ στο Εφαρμογές συστήματος.
Κάντε κλικ στο Διαχειριστής πολυμέσων.
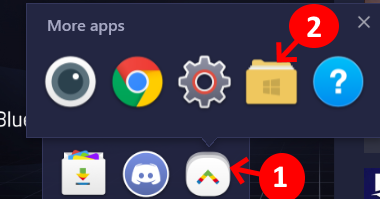
Βήμα 5: Θα ανοίξει ένα νέο παράθυρο για Διαχειριστής πολυμέσων στο Μπλε στοίβες εφαρμογή> Διαχειριστής πολυμέσων καρτέλα> κάντε κλικ στο Εξερευνώ στα αριστερά> κάντε διπλό κλικ στο φάκελο windows στα δεξιά.
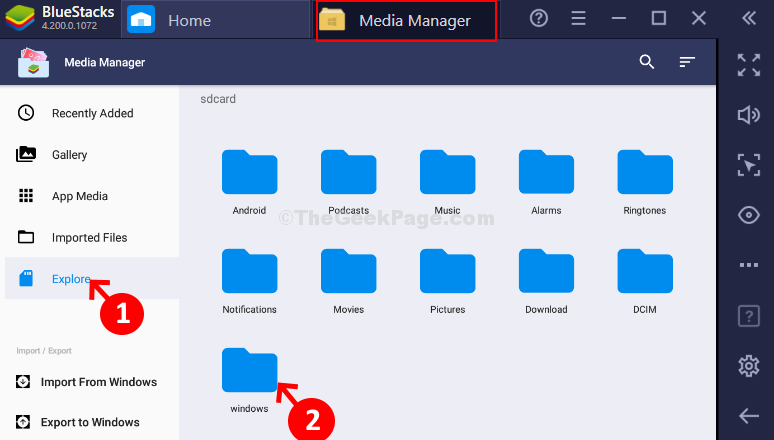
Βήμα 6: Τώρα, κάντε κλικ στο BstSharedFolder.

Αρα αυτο ειναι! Εδώ, μπορείτε να αποκτήσετε πρόσβαση στα αρχεία των Windows που έχετε μεταφέρει.
