Σε κατάσταση αναστολής λειτουργίας ο υπολογιστής μεταβαίνει σε κατάσταση χαμηλής κατανάλωσης ενέργειας, απενεργοποιεί την οθόνη και πηγαίνει σε αυτό που είναι γνωστό ως κατάσταση ύπνου. Μπορείτε να συνεχίσετε την εργασία σας στον υπολογιστή σας ή να ενεργοποιήσετε τον υπολογιστή σας πατώντας οποιοδήποτε πλήκτρο ή το ποντίκι σας. Κανονικά ο προεπιλεγμένος χρόνος κατά την οποία ο υπολογιστής μεταβαίνει σε κατάσταση αναστολής ρυθμίζεται σε 15 λεπτά. Αν και είναι μια χρήσιμη διαδικασία που εξοικονομεί την μπαταρία σας και εξοικονομεί απώλεια ενέργειας, αλλά μπορεί να είναι ενοχλητικό εάν είστε λήψη ενός μεγάλου αρχείου μέσω Διαδικτύου και η λήψη διακόπτεται λόγω απώλειας σύνδεσης στο Διαδίκτυο λόγω ύπνου τρόπος. Είναι καλύτερα να απενεργοποιήσετε τη λειτουργία ύπνου σε αυτές τις περιπτώσεις για μια αδιάκοπη δραστηριότητα υπολογιστή. Ας δούμε πώς να απενεργοποιήσουμε τη λειτουργία αναστολής στα Windows 10.
Διαβάστε επίσης: Διορθώστε τα Windows 10 ύπνος μετά από λίγα λεπτά αδράνειας
πώς να απενεργοποιήσετε τη λειτουργία αναστολής στα Windows 10
Βήμα 1 - Πατήστε κλειδί παραθύρων + i για να ανοίξετε τον πίνακα ρυθμίσεων.
Εναλλακτικά, κάντε κλικ στο εικονίδιο παραθύρων και, στη συνέχεια, κάντε κλικ στις ρυθμίσεις.
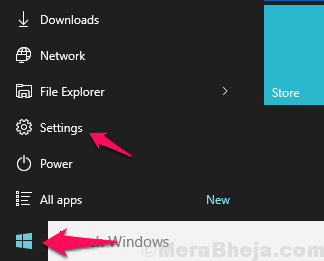
Βήμα 2 - Στον αναδυόμενο πίνακα συστήματος, κάντε κλικ στο Σύστημα

Βήμα 3 - Τώρα, στον αριστερό πίνακα μενού, κάντε κλικ στο δύναμη & ύπνος.
Βήμα 4 - Στη δεξιά πλευρά στην ενότητα ύπνου, απλώς κάντε κλικ στις επιλογές χρονισμού και επιλέξτε ποτέ από το αναπτυσσόμενο μενού.
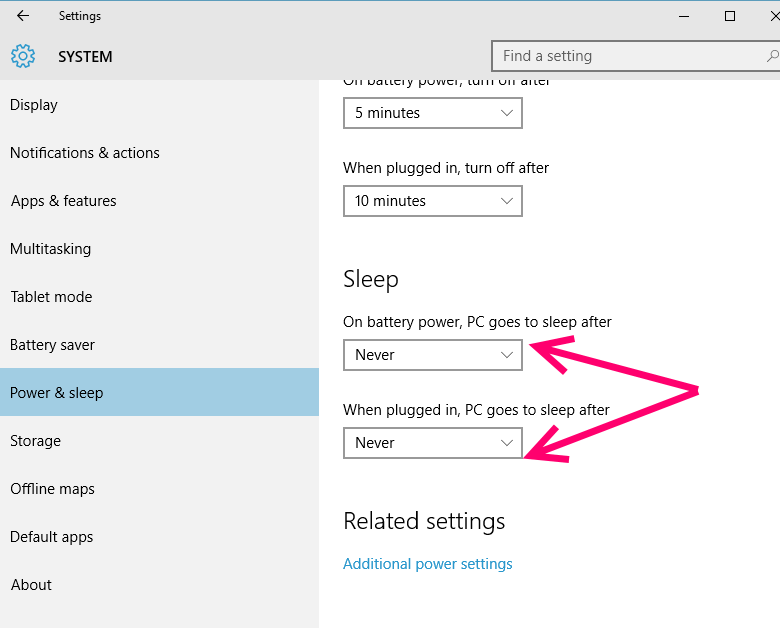
Εναλλακτική μέθοδος για απενεργοποίηση της λειτουργίας ύπνου στο Win10
Βήμα 1 - Πρώτα απ 'όλα τις επιλογές ισχύος αναζήτησης στο πλαίσιο αναζήτησης της γραμμής εργασιών.
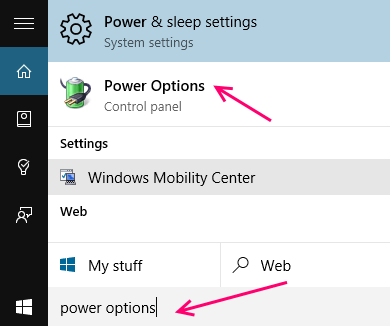
Βήμα 2 - Τώρα, κάντε κλικ στο επιλογές ενέργειας από τα αποτελέσματα αναζήτησης που λαμβάνετε.
Βήμα 3 - Στο ανοιχτό παράθυρο, κάντε κλικ στο αλλάξτε όταν ο υπολογιστής κοιμάται στο αριστερό μενού.
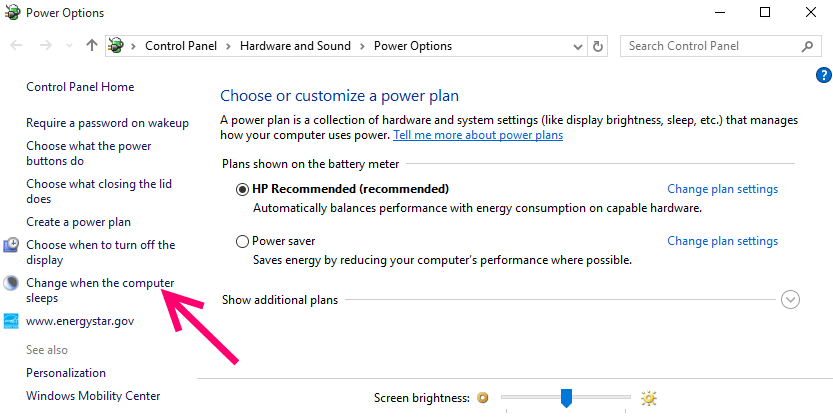
Βήμα 4 - Απλώς επιλέξτε Ποτέ και από τα δύο αναπτυσσόμενα μενού δίπλα στο σημείο που λέει θέστε τον υπολογιστή σε αναστολή λειτουργίας.

Σημείωση: - Ένα σημαντικό πράγμα που πρέπει να σημειωθεί εδώ είναι ότι αυτές οι ρυθμίσεις λειτουργούν σύμφωνα με τα σχέδια στα οποία βρίσκεστε αυτήν τη στιγμή. Εάν βρίσκεστε σε λειτουργία εξοικονόμησης ενέργειας αυτήν τη στιγμή, αυτές οι ρυθμίσεις θα λειτουργούν μόνο σε λειτουργία εξοικονόμησης ενέργειας. Εάν βρίσκεστε σε κατάσταση ισορροπίας, αυτές οι ρυθμίσεις θα είναι αποτελεσματικές μόνο σε ισορροπημένη λειτουργία. Για να αλλάξετε το σχέδιο μπαταρίας, απλώς κάντε κλικ στο εικονίδιο της μπαταρίας στη γραμμή εργασιών και επαναλάβετε τα ίδια βήματα για το σχέδιο που θέλετε να εφαρμοστεί η ρύθμιση.
Πώς να απενεργοποιήσετε τη λειτουργία αδρανοποίησης στα Windows 10
Μπορείτε επίσης να απενεργοποιήσετε πλήρως τη λειτουργία αδρανοποίησης για να απενεργοποιήσετε τη λειτουργία αδρανοποίησης σε Windows 10 PC. Το μόνο μειονέκτημα είναι ότι η γρήγορη εκκίνηση θα απενεργοποιηθεί επίσης.
1. Αναζήτηση cmd στο πλαίσιο αναζήτησης των Windows 10.
2. Κάντε δεξί κλικ και επιλέξτε τρέχει ως διαχειριστής.

3. τώρα, αντιγράψτε και επικολλήστε την εντολή που δίνεται παρακάτω και πατήστε enter.
powercfg.exe / h off
Αυτό είναι, η αδρανοποίηση έχει απενεργοποιηθεί στο σύστημά σας.
Για να το ενεργοποιήσετε ξανά, απλώς ανοίξτε τη γραμμή εντολών με δικαιώματα διαχειριστή ξανά και εκτελέστε το powercfg.exe / h.


