Πώς να απενεργοποιήσετε ή να ενεργοποιήσετε τις θύρες USB στα Windows: - Αναρωτηθήκατε ποτέ γιατί δεν μπορείτε να συνδέσετε το USB στον υπολογιστή του σχολείου σας; Ή μήπως αισθανθήκατε ποτέ κουρασμένος να πείτε στους φίλους σας πόσο δεν θέλετε να συνδέσουν τα USB τους στο φορητό υπολογιστή σας; Εάν η απάντησή σας είναι ναι σε οποιαδήποτε από τις παραπάνω δύο ερωτήσεις, αυτό το άρθρο είναι για εσάς. Διαβάστε παρακάτω, για να μάθετε για τις διάφορες μεθόδους με τις οποίες μπορείτε να ενεργοποιήσετε ή να απενεργοποιήσετε τις θύρες USB.
Αλλαγή καταχωρίσεων Επεξεργαστή Μητρώου
Σημείωση: Τα ακόλουθα βήματα λειτουργούν μόνο εάν το πρόγραμμα οδήγησης αποθήκευσης USB έχει ήδη εγκατασταθεί.
ΒΗΜΑ 1 - Πρώτα απ 'όλα, πρέπει να ξεκινήσετε το Επεξεργαστής μητρώου πρόγραμμα. Για αυτό, πατήστε ΚΕΡΔΙΣΤΕ + R πλήκτρα μαζί για να ανοίξετε το Τρέξιμο κουτί διαλόγου. Οταν ο Τρέξιμο ανοίγει το παράθυρο διαλόγου, πληκτρολογήστε regedit και πατήστε το πλήκτρο enter.

ΒΗΜΑ 2 - Ένα νέο παράθυρο για Επεξεργαστής μητρώου ανοίγει. Ως επόμενο, πρέπει να πλοηγηθείτε στην ακόλουθη διαδρομή:
HKEY_LOCAL_MACHINE \ SYSTEM \ CurrentControlSet \ Services \ USBSTOR
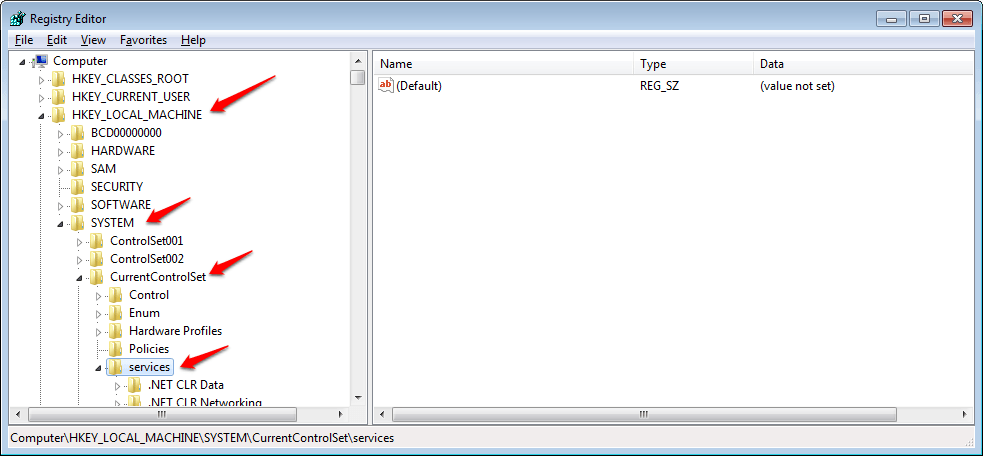
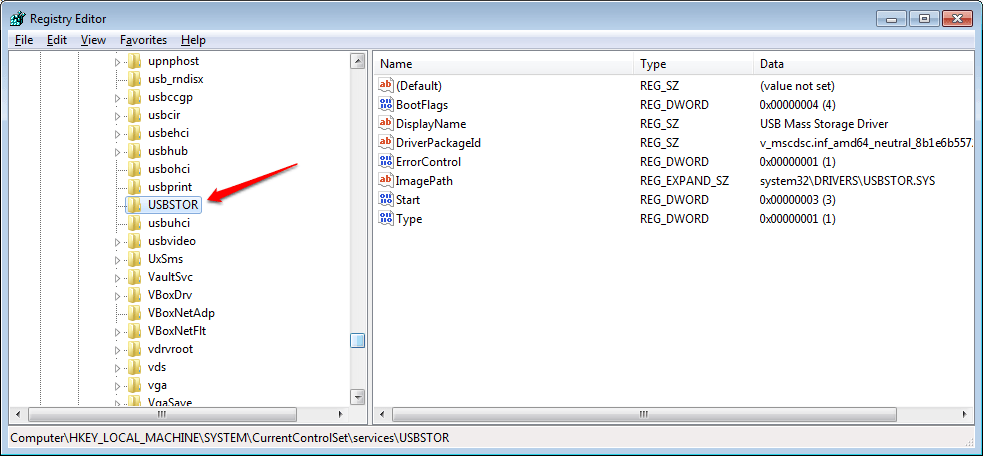
ΒΗΜΑ 4 - Τώρα στο δεξί παράθυρο παραθύρου που αντιστοιχεί στο USBSTOR κλειδί, θα μπορείτε να δείτε μια καταχώρηση με το όνομα Αρχή. Αυτή είναι η καταχώρηση στην οποία πρέπει να κάνουμε αλλαγές.

ΒΗΜΑ 5 - Κάντε διπλό κλικ στο Αρχή είσοδος. Αυτό ανοίγει ένα νέο παράθυρο για να επεξεργαστείτε αυτήν την τιμή DWORD. Εδώ κάτω από το αρχειοθετημένο Δεδομένα τιμής, η τιμή θα είναι 3. Πρέπει να το αλλάξετε σε 4 όπως φαίνεται στο παρακάτω στιγμιότυπο οθόνης για να απενεργοποιήσετε τις θύρες USB. Εάν θέλετε να ενεργοποιήσετε τις θύρες, απλώς επαναφέρετε την τιμή σε 3.

Μέσω της Διαχείρισης Συσκευών
ΒΗΜΑ 1
- Πρέπει να ξεκινήσετε το Διαχειριστή της συσκευής. Για αυτό, πατήστε ΚΕΡΔΙΣΤΕ + R πλήκτρα μαζί για να ανοίξετε το Τρέξιμο κουτί διαλόγου. Όταν ανοίξει, πληκτρολογήστε devmgmt.msc και πατήστε το πλήκτρο enter.

ΒΗΜΑ 2
- ο Διαχειριστή της συσκευής ανοίγει το παράθυρο. Εντοπίστε μια καταχώριση με το όνομα Ελεγκτές Universal Serial Bus. Κάντε κλικ στο πλευρικό βέλος που σχετίζεται με αυτό για να δείτε τα περιεχόμενά του.

ΒΗΜΑ 3
- Τώρα μπορείτε να δοκιμάσετε να απενεργοποιήσετε κάθε μία από τις εγγραφές μέσα Ελεγκτές Universal Serial Bus για να απενεργοποιήσετε τις θύρες USB. Εάν το πρόβλημά σας είναι ότι οι θύρες δεν λειτουργούν, δοκιμάστε να ενεργοποιήσετε τα προγράμματα οδήγησης εδώ.

Αλλάζοντας την εγκατάσταση του BIOS
Εάν σε περίπτωση που οι παραπάνω δύο μέθοδοι δεν λειτουργούν για εσάς, μπορείτε πάντα να δοκιμάσετε να αλλάξετε τη ρύθμιση του BIOS. Για αυτό, ακολουθήστε τα παρακάτω βήματα.
ΒΗΜΑ 1
Πρώτα απ 'όλα, εισαγάγετε το BIOS. Μπορείτε να ανατρέξετε στο άρθρο μας για το θέμα Πώς να ανοίξετε τις ρυθμίσεις UEFI BIOS στα Windows 10 εάν έχετε σύγχυση σχετικά με το πώς να φτάσετε στο BIOS.
ΒΗΜΑ 2
Μόλις είστε στο BIOS, αναζητήστε την καρτέλα Προχωρημένος. Εδώ βεβαιωθείτε ότι Υποστήριξη USB παλαιού τύπου και Λειτουργίες USB είναι απενεργοποιημένα.
ΒΗΜΑ 3
Μόλις τελειώσετε, μπορείτε να βγείτε από το BIOS. Τυπικά, F10 χρησιμοποιείται για αποθήκευση και έξοδο από το BIOS.
ΒΗΜΑ 4
Μετά την επανεκκίνηση του συστήματος, ελέγξτε για να βεβαιωθείτε ότι έχετε απενεργοποιήσει επιτυχώς τις θύρες USB.
Ελπίζω ότι μία από τις παραπάνω 3 μεθόδους λειτούργησε για εσάς. Εάν έχετε κολλήσει με οποιοδήποτε από τα βήματα, μη διστάσετε να αφήσετε σχόλια. Θα χαρούμε να σας βοηθήσουμε.