Εάν έχετε εγκαταστήσει την έκδοση 1709 των Windows 10 (Windows 10 Fall Creators Update) στο σύστημά σας, τότε θα παρατηρήσετε ένα εικονίδιο ατόμων στη δεξιά γωνία της γραμμής εργασιών. Πρώτα απ 'όλα, ας καταλάβουμε τι είναι και γιατί χρησιμοποιείται; Βασικά, μπορείτε να καρφιτσώσετε οποιαδήποτε από τις επαφές σας από συνδεδεμένους λογαριασμούς της Microsoft εδώ. Όταν κάνετε κλικ στο εικονίδιο ατόμων από τη γραμμή εργασιών, εμφανίζεται μια λίστα καρφιτσωμένων επαφών. Κάνοντας κλικ σε μια συγκεκριμένη επαφή, έχετε επιλογές για να επικοινωνήσετε με αυτό το άτομο. μέσω email, μέσω Skype κ.λπ. Αυτό μοιάζει περισσότερο με ένα κουμπί συντόμευσης για να επικοινωνήσετε με μια επαφή.
Ανατρέξτε στην παρακάτω εικόνα για να δείτε πώς φαίνεται το εικονίδιο ατόμων

Εάν δεν σκοπεύετε να τη χρησιμοποιήσετε ή εάν πιστεύετε ότι η γραμμή εργασιών είναι πολύ γεμάτη, μπορείτε να επιλέξετε να την αφαιρέσετε από τη γραμμή εργασιών. Σε αυτό το άρθρο, ας ανακαλύψουμε διαφορετικούς τρόπους κατάργησης του εικονιδίου ατόμων από τη γραμμή εργασιών.
Μέθοδος 1: Από το μενού περιβάλλοντος στη γραμμή εργασιών
Βήμα 1: Κάντε δεξί κλικ στη γραμμή εργασιών
Βήμα 2: Στο μενού περιβάλλοντος που εμφανίζεται, Ξεκλειδώστε ο Εμφάνιση ατόμων στη γραμμή εργασιών επιλογή.

Αυτό είναι όλο και το εικονίδιο ατόμων δεν θα εμφανίζεται στη γραμμή εργασιών.
Μέθοδος 2: Από τις ρυθμίσεις της γραμμής εργασιών
Βήμα 1: Ανοίξτε το παράθυρο εκτέλεσης στον υπολογιστή σας. Μπορείτε να το κάνετε αυτό κρατώντας τα πλήκτρα Windows + r ΤΑΥΤΟΧΡΟΝΑ.
Βήμα 2: Στο παράθυρο εκτέλεσης, εισαγάγετε ms-settings: γραμμή εργασιών και χτύπησε Εισαγω.
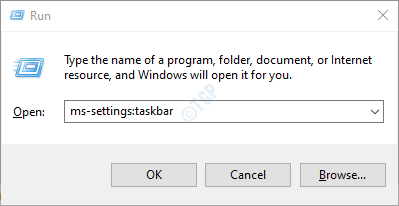
Βήμα 3: Στο παράθυρο Ρυθμίσεις -> Εξατομίκευση–> στη γραμμή εργασιών που ανοίγει, μετακινηθείτε προς τα κάτω μέχρι να δείτε το Ανθρωποι Ενότητα. Εναλλαγή του κουμπιού για απενεργοποίηση (το κουμπί θα εμφανίζεται τώρα σε λευκό χρώμα) Εμφάνιση επαφών στη γραμμή εργασιών

Με αυτήν την απλή αλλαγή, το εικονίδιο ατόμων θα αφαιρεθεί από τη γραμμή εργασιών.
Μέθοδος 3: Από τον Επεξεργαστή Μητρώου
Βήμα 1: Ανοίξτε το παράθυρο εκτέλεσης. Κρατήστε τα κλειδιά Windows + r από το πληκτρολόγιό σας ταυτόχρονα.
Βήμα 2: Εισαγάγετε regedit και πατήστε Εντάξει

Βήμα 3: Εάν εμφανιστεί ένα UAC που αναδύεται, απλώς κάντε κλικ στο Ναί
ΣΗΜΕΙΩΣΗ: Η επεξεργασία του μητρώου μπορεί να είναι επικίνδυνη και μπορεί να έχει δυσμενείς επιπτώσεις στο σύστημα ακόμη και με το παραμικρό λάθος. Συνιστάται να λάβετε το αντίγραφο ασφαλείας των ρυθμίσεων μητρώου πριν συνεχίσετε. Για να λάβετε αντίγραφο ασφαλείας, Στο παράθυρο του Επεξεργαστή Μητρώου -> Μεταβείτε στο Αρχείο -> Εξαγωγή -> Αποθηκεύστε το αντίγραφο ασφαλείας σας.
Βήμα 4: Στο παράθυρο του προγράμματος επεξεργασίας, αντιγράψτε-επικολλήστε ή πλοηγηθείτε ή πληκτρολογήστε την ακόλουθη τοποθεσία,
HKEY_CURRENT_USER \ Λογισμικό \ Microsoft \ Windows \ CurrentVersion \ Explorer \ Advanced \ People

Βήμα 5: Ελέγξτε για το όνομα DWORD PeopleBand. Εάν το DWORD δεν υπάρχει, δημιουργήστε ένα ακολουθώντας τα παρακάτω βήματα
1. Κάντε δεξί κλικ οπουδήποτε στη δεξιά πλευρά
2. Κάντε κλικ στο Νέος
3. Επιλέγω Τιμή DWORD (32-bit)

4. Ονομάστε το πρόσφατα δημιουργημένο DWORD ως PeopleBand

Βήμα 6: Κάντε διπλό κλικ στο PeopleBand DWORD, Στο παράθυρο Επεξεργασία DWORD, ορίστε την τιμή ως 0 και πατήστε ΕΝΤΑΞΕΙ, για να απενεργοποιήσετε το εικονίδιο από τη γραμμή εργασιών

Βήμα 7: Εάν δεν βλέπετε να ισχύουν οι αλλαγές, επανεκκινήστε το σύστημά σας και ελέγξτε ξανά.
Με αυτές τις αλλαγές, το εικονίδιο ατόμων που υπάρχει στη γραμμή εργασιών θα καταργηθεί.
Αυτά είναι όλα παιδιά.
Ελπίζουμε ότι αυτό το άρθρο ήταν ενημερωτικό. Ευχαριστούμε που το διαβάσατε. Μείνετε συντονισμένοι για περισσότερες συμβουλές και κόλπα.


