Αποκτήστε ένα συμβατό εργαλείο από το Microsoft Store
- Όταν εμφανίζετε την ταχύτητα του Διαδικτύου στη γραμμή εργασιών, η εργασία γίνεται πολύ πιο απλή.
- Η γρήγορη εύρεση της ταχύτητας Διαδικτύου βοηθά στην αντιμετώπιση προβλημάτων και στον εντοπισμό περιπτώσεων πτώσης.
- Πολλά εργαλεία σάς επιτρέπουν να εμφανίζετε την ταχύτητα του Διαδικτύου στη γραμμή εργασιών των Windows, αλλά συνιστούμε να αποκτήσετε ένα από το Microsoft Store.
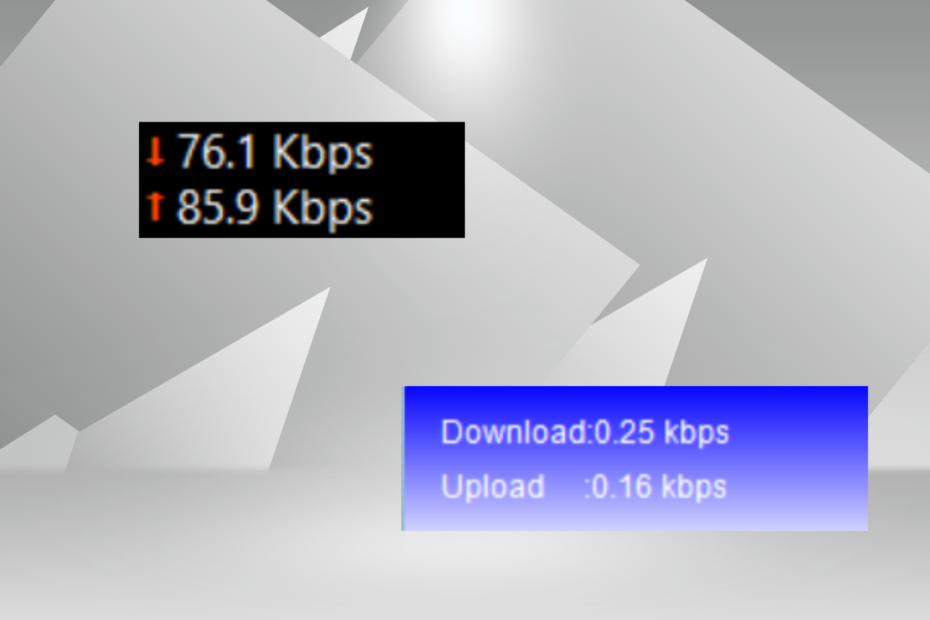
ΧΕΓΚΑΤΑΣΤΑΣΗ ΚΑΝΟΝΤΑΣ ΚΛΙΚ ΣΤΟ ΑΡΧΕΙΟ ΛΗΨΗΣ
- Κατεβάστε το Fortect και εγκαταστήστε το στον υπολογιστή σας.
- Ξεκινήστε τη διαδικασία σάρωσης του εργαλείου για να αναζητήσετε κατεστραμμένα αρχεία που είναι η πηγή του προβλήματός σας.
- Κάντε δεξί κλικ Ξεκινήστε την επισκευή ώστε το εργαλείο να μπορεί να ξεκινήσει τον αλγόριθμο επιδιόρθωσης.
- Το Fortect έχει ληφθεί από 0 αναγνώστες αυτόν τον μήνα.
Η ταχύτητα του Διαδικτύου είναι μια ζωτική παράμετρος που αποφασίζει πώς θα εξελιχθεί η διαδικτυακή εμπειρία. Είτε πρόκειται για λήψεις ή μεταφορτώσεις αρχείων είτε για απλή περιήγηση στον Ιστό, χρειαζόμαστε μια αξιοπρεπή σύνδεση στο Διαδίκτυο. Και αυτός είναι ο λόγος που οι χρήστες αναζητούν τρόπους εμφάνισης της ταχύτητας του Διαδικτύου στη γραμμή εργασιών.
Η εμφάνιση της ταχύτητας του δικτύου στη γραμμή εργασιών επιτρέπει στους χρήστες να παρακολουθούν τα πράγματα γρήγορα, ανεξάρτητα από την εργασία που εκτελούν. Η γραμμή εργασιών είναι πάντα ορατή εκτός και αν βρίσκεστε μέσα ΛΕΙΤΟΥΡΓΙΑ ΠΛΗΡΟΥΣ ΟΘΟΝΗΣ. Ωστόσο, τα Windows δεν προσφέρουν μια εγγενή επιλογή για την εμφάνιση της ταχύτητας του Διαδικτύου στη γραμμή εργασιών.
Γι' αυτό θα χρειαστείτε ένα εργαλείο τρίτου κατασκευαστή. Συνεχίστε να διαβάζετε για να μάθετε τα πάντα για τις καλύτερες επιλογές!
Πώς μπορώ να εκτελέσω μια δοκιμή ταχύτητας στη γραμμή εντολών των Windows;
- Τύπος Windows + R για να ανοίξω Τρέξιμο, τύπος powershell, και χτυπήστε Ctrl + Βάρδια + Εισαγω.

- Κάντε κλικ Ναί στο UAC προτροπή.
- Επικολλήστε την παρακάτω εντολή και πατήστε Εισαγω:
Get-NetAdapter | select interfaceDescription, name, status, linkSpeed - Η ταχύτητα του προσαρμογέα δικτύου θα εμφανίζεται τώρα στη στήλη LinkSpeed.

Μια γρήγορη εντολή PowerShell επιτρέπει στους χρήστες να ελέγξτε την ταχύτητα του προσαρμογέα δικτύου. Θυμηθείτε, όσο καλύτερα αποδίδει ένας προσαρμογέας δικτύου στη δοκιμή, τόσο καλύτερη θα είναι η σύνδεση στο Διαδίκτυο όταν βρίσκεστε σε πρόγραμμα υψηλής ταχύτητας.
Πώς μπορώ να εμφανίσω την ταχύτητα του Διαδικτύου στη γραμμή εργασιών των Windows 11;
Όπως αναφέρθηκε προηγουμένως, δεν υπάρχουν ενσωματωμένοι τρόποι εμφάνισης της ταχύτητας Internet στη γραμμή εργασιών. Έτσι, θα βασιζόμαστε σε εργαλεία τρίτων. Αυτά είναι ασφαλή από όσο γνωρίζουμε.
1. Χρησιμοποιήστε το μετρητή καθαρής ταχύτητας
- μεταβείτε στο επίσημη σελίδα του Microsoft Store Για Μετρητής καθαρής ταχύτητας και κάντε κλικ στο Αποκτήστε την εφαρμογή Store κουμπί.

- Κάντε κλικ στο Ανοίξτε το Microsoft Store στην προτροπή επιβεβαίωσης.
- Κάντε κλικ στο Παίρνω κουμπί για λήψη της εφαρμογής.

- Μόλις τελειώσετε, ανοίξτε την εφαρμογή.
- Τώρα θα βρείτε την ταχύτητα Internet που εμφανίζεται κοντά στην επάνω δεξιά γωνία της επιφάνειας εργασίας.
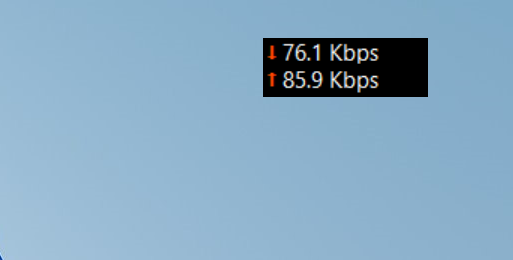
- Για να εμφανίσετε την ταχύτητα Internet στη γραμμή εργασιών, κάντε δεξί κλικ στο μετρητή και, στη συνέχεια, επιλέξτε Διατήρηση στη γραμμή εργασιών από το μενού περιβάλλοντος. Εναλλακτικά, μπορείτε απλά να κάνετε μεταφορά και απόθεση στη θέση Μετρητής καθαρής ταχύτητας στη γραμμή εργασιών.
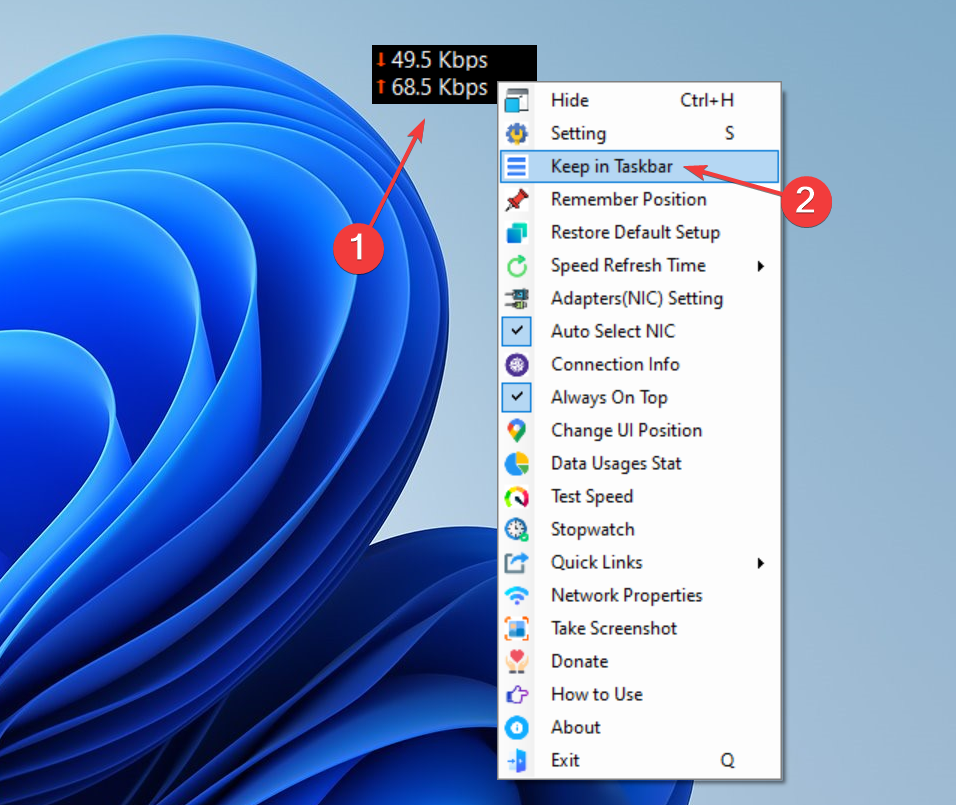
Το Net Speed Meter είναι ένα δωρεάν εργαλείο που επιτρέπει στους χρήστες να εμφανίζουν την ταχύτητα του Διαδικτύου στη γραμμή εργασιών στα Windows 10 και την πιο πρόσφατη επανάληψη. Η απλή διεπαφή χρήστη και το στυλ λειτουργίας του εργαλείου το καθιστούν την κύρια επιλογή για πολλούς.
Για όσους θέλουν να εξερευνήσουν άλλες λειτουργίες επί πληρωμή, κατεβάστε το Net Speed Meter Plus. Έρχεται με μια σειρά από πρόσθετες επιλογές, προσφέρει δωρεάν δοκιμή και κοστίζει 6,99 $.
2. Χρησιμοποιήστε το Net Speed Monitor
- Ανοιξε Microsoft Store, ψάχνω για Παρακολούθηση Καθαρής Ταχύτηταςκαι μετά κάντε κλικ στο Δωρεάν δοκιμή για να εγκαταστήσετε την εφαρμογή.
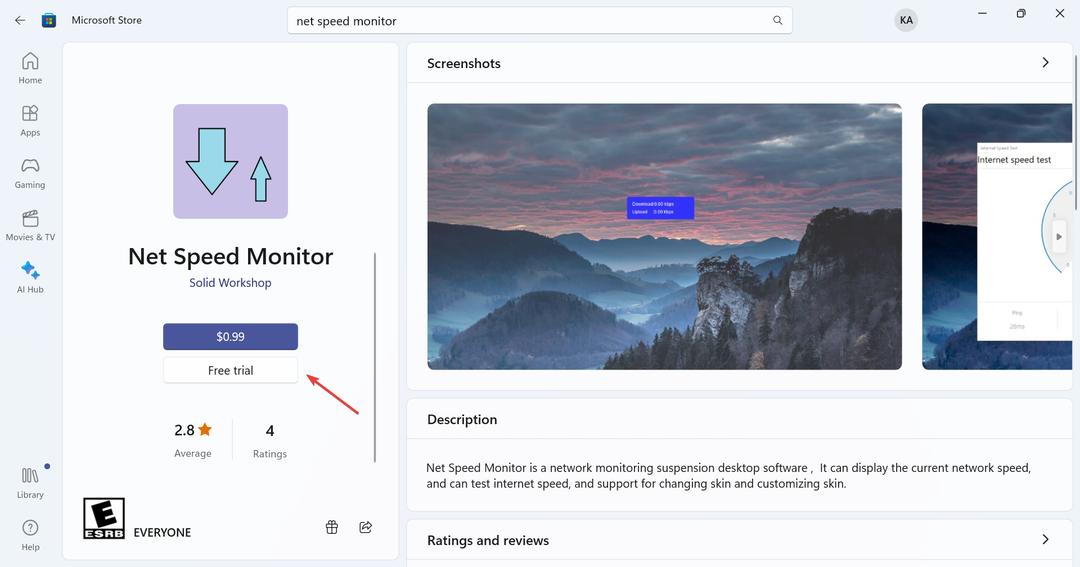
- Μόλις γίνει λήψη, κάντε κλικ στο Ανοιξε για να το τρέξετε.
- Τώρα θα έχετε Παρακολούθηση Καθαρής Ταχύτητας τρέχοντας στη γωνία. Θα εμφανίσει την ταχύτητα λήψης και μεταφόρτωσης στο Διαδίκτυο.
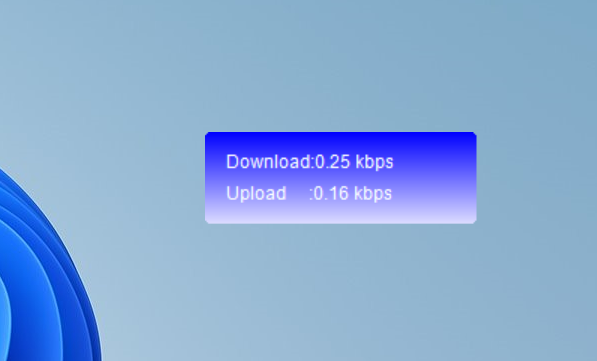
- Για να το μετακινήσετε στη γραμμή εργασιών, απλώς σύρετε και αποθέστε το μετρητή εκεί. Επιπλέον, μπορείτε να το τοποθετήσετε οπουδήποτε.
- Πώς να χρησιμοποιήσετε το RSAT: Πλήρης οδηγός βήμα προς βήμα
- Πώς να αρνηθείτε την αναβάθμιση των Windows 11 [Αποκτήστε το αργότερα]
Το Net Speed Monitor είναι ένα άλλο εξαιρετικό εργαλείο για την εμφάνιση της ταχύτητας Internet στη γραμμή εργασιών στα Windows 11. Αν και η τιμή του είναι 0,99 $, υπάρχει μια δωρεάν δοκιμή για τους χρήστες για να το ελέγξουν και να προσδιορίσουν εάν πληροί τις απαιτήσεις τους.
Σε περίπτωση που το κάνει, υπάρχει επίσης ένα Net Speed Monitor Pro με τιμή 6,99 $, το οποίο προσφέρει μια ευρεία γκάμα χαρακτηριστικών και προορίζεται για εκτεταμένη εφαρμογή.
Εξετάζοντας τις κριτικές των χρηστών, ο μετρητής καθαρής ταχύτητας είναι μια καλύτερη επιλογή. Αλλά όλα συνοψίζονται σε αυτό που λειτουργεί καλύτερα για εσάς. Συνιστούμε να τα δοκιμάσετε και τα δύο, να ελέγξετε τις δωρεάν και επί πληρωμή λειτουργίες, να προσδιορίσετε πόσο ακριβή είναι τα αποτελέσματα με την πάροδο του χρόνου και, στη συνέχεια, να λάβετε μια απόφαση.
Αυτό είναι! Τώρα ξέρετε πώς να εμφανίζετε την ταχύτητα του Διαδικτύου στη γραμμή εργασιών τόσο στα Windows 11 όσο και στην προηγούμενη επανάληψη. Ξεκινήστε, λοιπόν, να χρησιμοποιείτε μία από τις εφαρμογές σήμερα!
Πριν φύγετε, μάθετε να αυξήστε την ταχύτητα του Διαδικτύου στα Windows όταν τρέχει αργά.
Για τυχόν απορίες ή για να μοιραστείτε τη σύστασή σας για παρόμοια εργαλεία, αφήστε ένα σχόλιο παρακάτω.
Εξακολουθείτε να αντιμετωπίζετε προβλήματα;
ΕΥΓΕΝΙΚΗ ΧΟΡΗΓΙΑ
Εάν οι παραπάνω προτάσεις δεν έχουν λύσει το πρόβλημά σας, ο υπολογιστής σας ενδέχεται να αντιμετωπίσει πιο σοβαρά προβλήματα με τα Windows. Προτείνουμε να επιλέξετε μια λύση all-in-one όπως Fortect για την αποτελεσματική επίλυση προβλημάτων. Μετά την εγκατάσταση, απλώς κάντε κλικ στο Προβολή & Διόρθωση κουμπί και μετά πατήστε Ξεκινήστε την επισκευή.


