Οι διπλοί κανόνες στο τείχος προστασίας των Windows συνήθως δεν προκαλούν προβλήματα
- Μπορείτε να διαγράψετε πολλούς κανόνες από το Τείχος προστασίας των Windows με μη αυτόματο τρόπο απευθείας από την εφαρμογή.
- Οι πιο προχωρημένοι χρήστες μπορούν να χρησιμοποιήσουν ένα σενάριο PowerShell για να αυτοματοποιήσουν τη διαδικασία.

Οι διπλότυποι κανόνες του τείχους προστασίας των Windows μπορεί να προκαλέσουν σύγχυση, ειδικά αν διαμορφώνετε με μη αυτόματο τρόπο το τείχος προστασίας σας και σε ορισμένες περιπτώσεις, μπορεί να προκαλέσει διακοπή λειτουργίας ορισμένων εφαρμογών ή υπηρεσιών.
Είναι δυνατό να διορθώσετε αυτό το πρόβλημα και σε αυτόν τον οδηγό, θα σας δείξουμε μερικές μεθόδους που μπορείτε να χρησιμοποιήσετε, οπότε ας ξεκινήσουμε.
Πού αποθηκεύονται οι κανόνες του τείχους προστασίας του Windows Defender;
Πώς δοκιμάζουμε, εξετάζουμε και βαθμολογούμε;
Δουλέψαμε τους τελευταίους 6 μήνες για τη δημιουργία ενός νέου συστήματος αξιολόγησης σχετικά με τον τρόπο παραγωγής περιεχομένου. Χρησιμοποιώντας το, επαναλάβαμε στη συνέχεια τα περισσότερα από τα άρθρα μας για να παρέχουμε πραγματική πρακτική εξειδίκευση στους οδηγούς που φτιάξαμε.
Για περισσότερες λεπτομέρειες μπορείτε να διαβάσετε πώς δοκιμάζουμε, εξετάζουμε και βαθμολογούμε στο WindowsReport.
Μπορείτε να βρείτε τους κανόνες του τείχους προστασίας που έχετε αποθηκεύσει στο ακόλουθο κλειδί στο μητρώο σας στην ακόλουθη διαδρομή: Software\Policies\Microsoft\WindowsFirewall\FirewallRules
Πώς μπορώ να διαγράψω διπλότυπους κανόνες στο Τείχος προστασίας των Windows;
1. Διαγράψτε με μη αυτόματο τρόπο τους κανόνες από τις ρυθμίσεις του τείχους προστασίας
Η διαγραφή ορισμένων κανόνων μπορεί να οδηγήσει σε προβλήματα δικτύου, επομένως καταργήστε τους με δική σας ευθύνη.
- Πάτα το Windows πλήκτρο + μικρό και μπείτε ΥΠΕΡΑΣΠΙΣΤΗΣ. Επιλέγω Τείχος προστασίας του Windows Defender με προηγμένη ασφάλεια.

- Από το αριστερό παράθυρο, επιλέξτε Εξερχόμενοι κανόνες ή Εισερχόμενοι κανόνες.
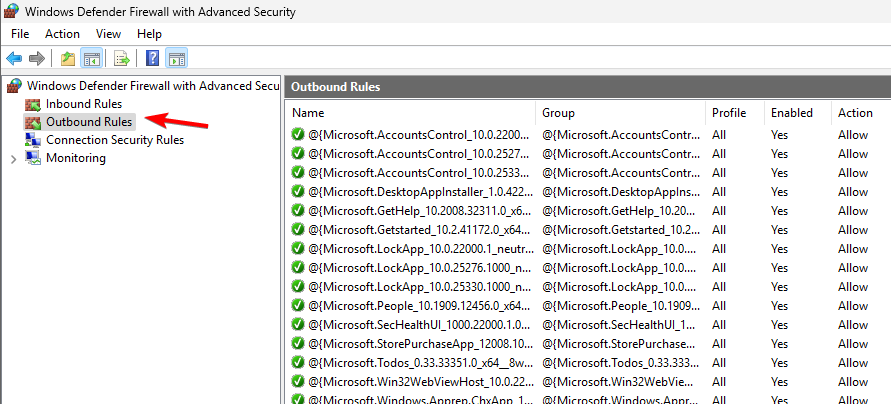
- Επιλέξτε πολλούς κανόνες χρησιμοποιώντας Βάρδια ή Ctrl και το αριστερό κουμπί του ποντικιού.
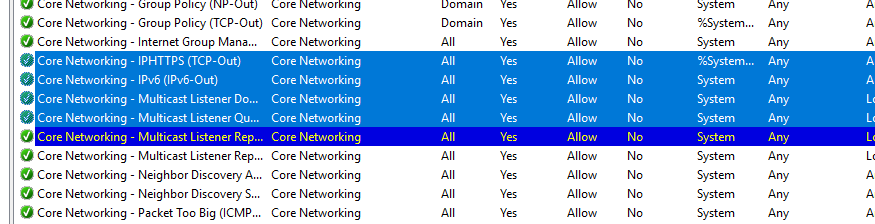
- Αφού επιλέξετε διπλότυπους κανόνες τείχους προστασίας, κάντε δεξί κλικ σε αυτούς και επιλέξτε Διαγράφω.
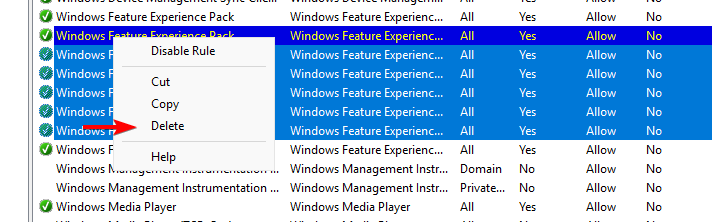
- Όταν σας ζητηθεί να επιβεβαιώσετε, κάντε κλικ στο Ναί.

- Επαναλάβετε αυτά τα βήματα για όλους τους κανόνες που θέλετε να καταργήσετε.
Αντί να διαγράψετε κανόνες, ίσως είναι καλύτερη επιλογή να τους απενεργοποιήσετε. Με αυτόν τον τρόπο, εάν κάτι πάει στραβά, μπορείτε να ενεργοποιήσετε ξανά αυτούς τους κανόνες.
2. Χρησιμοποιήστε το σενάριο για να καταργήσετε τους κανόνες του τείχους προστασίας των Windows
- Ανοιξε Μπλοκ ΣΗΜΕΙΩΣΕΩΝ.
- Επικολλήστε τον παρακάτω κώδικα:
# Here we use `netsh advfirewall firewall show` to get all firewall rules, since it's way faster than Get-NetFirewallRule!!! $output = (netsh advfirewall firewall show rule name=all verbose | Out-String).Trim() -split '\r?\n\s*\r?\n' $propertyNames = [System.Collections.Generic.List[string]]::new() $objects = @( $(foreach($section in $output ) { $obj = @{} foreach( $line in ($section -split '\r?\n') ) { if( $line -match '^\-+$' ) { continue } $name, $value = $line -split ':\s*', 2 $name = $name -replace " ", "" $obj.$name = $value if($propertyNames -notcontains $name) { $propertyNames.Add( $name ) } } $obj }) | % { foreach( $prop in $propertyNames ) { if( $_.Keys -notcontains $prop ) { $_.$prop = $null } } [PSCustomObject]$_ }) $r = $objects | Group-Object -Property RuleName, Program, Action, Profiles, RemoteIP, RemotePort, LocalIP, LocalPort, Enabled, Protocol, Direction # If you want to take a look # $r | ?{$_.Count -gt 1} | Select-Object -ExpandProperty group | Out-GridView $r | ?{$_.Count -gt 1} | %{ $name = $_ | Select-Object -ExpandProperty group | Select-Object -ExpandProperty RuleName -First 1 # Here we have to use this cmdlet, since `netsh advfirewall firewall delete` can't differentiate rules with the same names and will delte them all! Get-NetFirewallRule -DisplayName $name | Select-Object -Skip 1 | Remove-NetFirewallRule } - Κάντε κλικ στο Αρχείο και επιλέξτε Αποθήκευση ως.

- Σειρά Αποθήκευση ως τύπος προς την Ολα τα αρχεία και ορίστε το όνομα του αρχείου σε τείχος προστασίας.ps1. Τέλος, κάντε κλικ Αποθηκεύσετε.

- Τύπος Windows πλήκτρο + μικρό και πληκτρολογήστε powershell. Επιλέγω Εκτελέστε ως διαχειριστής.

- Μεταβείτε στον κατάλογο όπου είναι αποθηκευμένο το αρχείο ps1 χρησιμοποιώντας την εντολή cd ως εξής:
cd C:\Users\WindowsReport\Documents
- Στη συνέχεια, πληκτρολογήστε firewall.ps1, και το σενάριο πρέπει να ξεκινήσει και να αφαιρέσει τις διπλότυπες εγγραφές.
Λάβετε υπόψη ότι αυτή είναι μια προηγμένη λύση, επομένως θα πρέπει να τη χρησιμοποιήσετε μόνο εάν έχετε κάποιες βασικές γνώσεις σχετικά με τις εντολές του PowerShell και καταλαβαίνετε τι κάνει το σενάριο.
Συμβουλές για τον καθαρισμό των κανόνων του τείχους προστασίας των Windows
- Διαβάστε τους κανόνες πριν τους καταργήσετε. Πολλοί κανόνες δεν είναι διπλότυποι και έχουν ρυθμιστεί να λειτουργούν με διαφορετικά πρωτόκολλα ή θύρες.
- Αντί να διαγράψετε, είναι πάντα καλύτερο να απενεργοποιείτε έναν κανόνα και να ελέγχετε εάν εμφανίζονται προβλήματα αφού το κάνετε.
- Καταργήστε μόνο περιττούς κανόνες ή αχρησιμοποίητους.
- Επισημάνετε και οργανώστε σωστά τους κανόνες. Τακτοποιήστε τους κανόνες κατά προτεραιότητα ή λειτουργικότητα.
Οι διπλότυποι κανόνες του τείχους προστασίας των Windows δεν πρέπει να σας αφορούν, ειδικά αν δεν τους δημιουργήσατε με μη αυτόματο τρόπο. Παρά το γεγονός ότι οι κανόνες φαίνονται σχεδόν ίδιοι, πιθανότατα, οι κανόνες δεν είναι διπλότυποι, επομένως μην τους διαγράψετε εκτός εάν είστε 100% σίγουροι και γνωρίζετε τι κάνουν οι εν λόγω κανόνες.
- Πώς να ακυρώσετε μια συνδρομή Xbox Game Pass σε υπολογιστή
- Διόρθωση: Κολλήθηκε στο Let’s Connect You σε ένα δίκτυο στα Windows 11
- Πώς να ενεργοποιήσετε το Windows Defender στο Sandbox των Windows 11
- Πώς να ενεργοποιήσετε ή να απενεργοποιήσετε το Storage Sense στα Windows 11
- Προγράμματα οδήγησης DYMO για Windows 11: Τρόπος λήψης και εγκατάστασης
Σε περίπτωση που θέλετε να μάθετε περισσότερα για το Τείχος προστασίας των Windows, μπορείτε να το χρησιμοποιήσετε ελέγξτε εάν το τείχος προστασίας μπλοκάρει μια θύρα ή ένα πρόγραμμα ή μπορείς ρυθμίστε το Τείχος προστασίας των Windows για να επιτρέπει εύρη IP στον υπολογιστή σας.
Εδώ που τα λέμε, μπορείτε ακόμη και ρυθμίστε τους κανόνες του τείχους προστασίας για την ενεργοποίηση των Windows για να διασφαλίσετε ότι δεν θα προκύψουν προβλήματα κατά τη διάρκεια της διαδικασίας.
Έχετε συναντήσει διπλότυπους κανόνες του τείχους προστασίας των Windows στον υπολογιστή σας και πώς τους χειριστήκατε; Μοιραστείτε τα ευρήματά σας μαζί μας στην ενότητα σχολίων.

